Как активировать купленный ключ в стиме. Активация завершается ошибкой «Предыдущий код активации недействителен». Потерял код активации. Как восстановить
Покупка игры в Steam может быть осуществлена несколькими способами. Вы можете открыть клиент Стима или сайт Стима в браузере, зайти в магазин, найти нужную игру среди сотен тысяч наименований, после чего купить ее. Для оплаты в этом случае используется какая-нибудь платежная система: электронные деньги QIWI или WebMoney, кредитная карта. Также оплату можно произвести с кошелька Стим.
Кроме этого в Стиме присутствует возможность ввести ключ от игры. Ключ представляет собой определенный набор символов, который является своеобразным чеком для покупки игры. К каждой игровой копии привязан свой ключ. Обычно ключи продаются на различных интернет-магазинах по продаже игр в цифровом формате. Также ключ активации можно найти в коробочке с диском, если вы купили физическую копию игры на CD или DVD. Читайте далее, чтобы узнать, как активировать игровой код в Steam и что делать, если введенный вами ключ уже активирован.
Существует несколько причин, по которым люди предпочитают покупать ключи от игр в Steam на сторонних площадках по продаже цифровой продукции, а не в самом магазине Steam. Например, более выгодная цена за игру или покупка реального DVD диска с ключом внутри. Полученный ключ нужно активировать в клиенте Steam. Многие неопытные пользователи Steam сталкиваются с проблемой активации ключа. Как же активировать ключ от игры в Steam?
Для активации игрового ключа необходимо запустить клиент Steam. Затем нужно перейти по следующим меню, расположенным в верхней части клиента: Игры>Активировать в Steam.

Откроется окно с краткой информацией по поводу активации ключа. Прочтите это сообщение, а затем нажмите кнопку «Далее».

Затем примите соглашение подписчика цифрового сервиса Steam.

Теперь необходимо ввести код. Вводите ключ в точности так же, как он выглядит в начальном виде – вместе с дефисами (черточками). Ключи могут иметь разный вид. Если вы купили ключ в одном из интернет-магазинов, то просто скопируйте и вставьте его в это поле.

Если ключ введен верно, то он активируется, а вам предложат добавить игру в библиотеку или положить в инвентарь Steam для дальнейшей активации, отправки в виде подарка или обмена с другими пользователями игровой площадки.
Если же отобразилось сообщение о том, что ключ уже активирован, то это плохие новости.

Можно ли активировать уже активированный ключ Стим? Нет, но можно предпринять ряд действий для выхода из подобной неловкой ситуации.
Что делать, если купленный ключ Steam уже активирован
Итак, вы купили код от Steam игры. Ввели его и вам высветилось сообщение о том, что ключ уже активирован. Первым, к кому стоит обратиться для решения подобной проблемы, является сам продавец.
Если вы покупали ключ на торговой площадке, которая работает с большим числом разных продавцов, то вам нужно обратиться конкретно к тому, у кого вы купили ключ. Для того, чтобы связаться с ним на подобных сайтах по продаже ключей присутствуют различные функции обмена сообщениями. Например, вы можете написать продавцу личное сообщение. В сообщении нужно указать то, что купленный ключ уже активирован.
Чтобы найти продавца на таких площадках воспользуйтесь историей покупок – она также присутствует на многих подобных сайтах. Если вы купили игру в интернет-магазине, который и является продавцом (т.е. не на площадке с множеством продавцов), то нужно обратиться в службу поддержки сайта по контактам, которые указаны на нем.
В обоих случаях честный продавец пойдет вам на встречу и предоставит новый, еще не активированный ключ от той же игры. Если же продавец отказывается сотрудничать с вами для решения возникшей ситуации, то остается только оставить отрицательный комментарий по поводу качества услуг данного продавца, если вы покупали игру на крупной торговой площадке. Возможно, это сподвигнет продавца выдать вам новый ключ взамен на удаление гневного комментария с вашей стороны. Также можно обратиться в службу поддержки торговой площадки.
Двухэтапная проверка Apple iD защитит ваш Apple iD от взлома. Включив её вам будет приходить код на указанный вами номер или на ваше устройство (айфон, айпэд) после ввода пароля от Apple iD. То есть, даже, если кто-то узнает ваш пароль, то ему надо будет получить еще доступ к вашему устройству или номеру.
Для начала вам потребуется ответить на контрольные вопросы. Сделать вы это можете зайдя на сайте apple id по адресу appleid.apple.com/account/manage/security .
Либо вам рано или поздно выскочит «Требуется проверка». Для обеспечения безопасности вашего Apple iD необходимо войти в систему и ответить на контрольные вопросы.

Подтверждение безопасности. Так как вы впервые делаете покупку на этом устройстве, необходимо ответить на контрольные вопросы для подтверждения вашей личности. Если вы забыли ответы, зайдите на сайт appleid.apple.com .
И тут будут ваши вопросы, который вы выбрали когда-то. Ответьте на них.
Сбрасываем контрольные вопросы Apple iD.
Я забыл ответы на контрольные вопросы и поэтому зашел на appleid.apple.com , ввел свой apple id и пароль от него. Далее переходим во вкладку «пароль и безопасность» и нажимаем «отправить информацию для сброса настроек параметров безопасности на адрес» и будет указан ваш почтовый ящик.

Сообщение отправлено по e-mail. Сообщение с инструкциями по сбросу параметров безопасности поступит в папку «входящие».

Заходите на ваш почтовый ящик и вы увидите письмо от Apple с возможностью сбросить контрольные вопросы. Нажимаем в письме на ссылку «выполнить сброс сейчас».
Если вы не отправляли этот запрос или считаете, что постороннее лицо могло получить доступ к вашей учетной записи, то сбросьте пароль на странице appleid.apple.com .

Теперь, когда мы сбросили контрольные вопросы, можно выбрать три новых контрольных вопроса и придумать на них ответ. Только теперь не забудьте ответы на ваши новые контрольные вопросы.

Здесь же можете изменить пароль от своего apple id. Для этого надмите «изменить пароль».

Введите резервный e-mail, на который в случае необходимости мы сможем отправлять ссылки для подтверждения личности и изменения данных учетной записи. Информация на другие темы отправляться не будет.
Вводим резервный имейл, указываем дату рождения и нажимаем «сохранить».

Ваш пароль и параметры безопасности были сохранены.

Включаем Двухэтапную проверку Apple iD.
Теперь во вкладке «пароль и безопасность» отвечаем на контрольные вопросы, чтобы иметь возможность включить двухэтапную проверку. И нажимаем продолжить.

Двухэтапная проверка обеспечивает дополнительную защиту, предотвращая доступ посторонних лиц к вашей учетной записи (даже если у них есть пароль).
Нажимаем «приступить».

При включенной двухэтапной проверке для внесения любых изменений в данные учетной записи, входа в iCloud или совершения покупок в iTunes Store или App Store на новом устройстве вам потребуется подтверждать свою личность, используя одно из имеющихся устройств.
Вы вводите Apple iD и пароль. Мы отправляем код проверки на одно из ваших устройств. Вы вводите код, тем самым подтверждая свою личность, и входите в систему.
Вам также будет предоставлен ключ восстановления, который можно использовать для получения доступа к учетной записи в случае, если вы забудете пароль или потеряете устройство.
Нажимаем продолжить.

Если двухэтапная проверка включена, то изменения в вашу учетную запись можно будет внести только после прохождения проверки.
- Не нужно будет запоминать контрольные вопросы, и никто не сможет подобрать к ним ответы.
- Сбросить пароль сможете только вы
- Если вы забыли свой пароль, вы можете сбросить его с помощью ключа восстановления и проверочного устройства
Нажимаем продолжить.

Перед включением двухэтапной проверки убедитесь, что вам понятны перечисленные ниже требования к обеспечению безопасности.
При включенной двухэтапной проверке внесение изменений в учетную запись будет возможно только при одновременном выполнении двух условий из перечисленных ниже:
- наличие пароля
- наличие ключа восстановления
Нажимаем приступить.

Вы сможете включить двухэтапную проверку через 3 дня.
Период ожидания позволяет убедиться, что никто, кроме владельца этого Apple iD, не сможет включить двухэтапную проверку. На все зарегистрированные адреса e-mail будет отправлено уведомление. Благодарим вас за понимание.
Для продолжения настройки вернитесь сюда после 03:59.
Нажимаем готово.

Ожидание 3 дня сделали на тот случай, если кто-то украл ваш айфон или айпэд и захотел включить двухэтапную проверку, чтобы вы больше смогли получить доступ к вашему Apple iD. А поскольку надо ждать 3 дня, то в случае кражи вы успеете заблокировать SIM-карту или заблокировать украденное устройство, чтобы вор не получил доступ к вашим данным Apple iD и устройству.

На ваш e-mail придет запрос на включение двухэтапной проверки для вашего Apple iD, чтобы если это сделали не вы, то вы знали, что кто-то пытается включить двухэтапную проверку вашего Apple iD.

Спустя 3 дня придет письмо на ваш e-mail, о том, что вы можете настроить двухэтапную проверку для Apple iD.
Уведомляем вас о том, что период ожидания закончился, и теперь вы можете настроить двухэтапную проверку для Apple iD.

Настройка двухэтапной проверки для Apple iD.
Войдите в систему на странице мой Apple iD и выберите «пароль и безопасность» для завершения настройки.

Ответьте на контрольные вопросы для подтверждения личности и нажмите продолжить.

Нажимаем «приступить», чтобы начать настройку двухэтапной проверки.

Нажимаем продолжить.

Нажимаем продолжить.

Нажимаем приступить.

Шаг 1 из 4: настройка проверенных устройств.
Проверенные устройства используются для подтверждения личности. У вас должен быть один номер телефона с возможностью приема SMS-сообщений.
Нажимаем Добавить номер телефона.

Введите номер телефона, который может принимать SMS-сообщения. Это может быть ваш номер или номер того, кому вы доверяете. SMS-собщение бесплатно, так как это вам присылают SMS, а не вы куда отсылаете его.
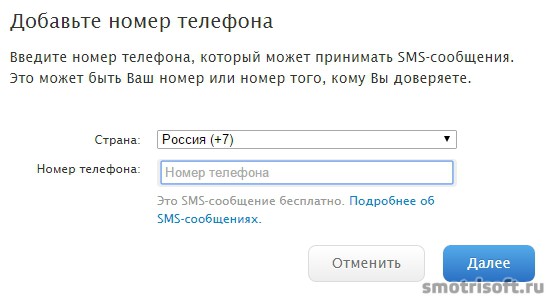
Подтвердите номер телефона. Мы отправили код проверки на ваш номер. Введите код, чтобы подтвердить номер телефона.

На ваше устройство придет SMS-код.

Вводим SMS-код и нажимаем подтвердить. Если вы не получили код, то можете нажать отправить новый код.

Готово. Ваш телефон привязан. Вы также можете подтвердить свою личность с помощью любого устройства с включенной функцией «Найти iPhone», «Найти iPad», «Найти iPod touch» для вашего Apple iD.
Если у вас есть любое из этих приложений, то можете также привязать ваше устройство нажав «подтвердить».

На ваш айфон, айпэд или айпод придёт код проверки.

Введите этот код, чтобы подтвердить устройство и нажмите «подтвердить».

Первый шаг настройки двухэтапной проверки закончили. Нажимаем продолжить.

Шаг 2 из 4: распечатайте ключ восстановления.
Ключ восстановления понадобится для доступа к учетной записи в случае, если вы забудете пароль или потеряете проверочное устройство. Распечатайте или запишите ключ восстановления. Сохраните как минимум одну копию ключа в надежном месте. Не сохраняйте его на компьютере.
Нажимаем распечатать ключ. При распечатывании можно выбрать pdf принтер и просто сохранить.pdf файл с ключом или просто записать его куда-нибудь, чтобы никто кроме вас его не знал.

Шаг 3 и 4: подтвердите ключ восстановления.
Введите ключ восстановления в поле ниже, чтобы подтвердить, что у вас есть копия этого ключа.

Вводим ключ и нажимаем подтвердить.

Шаг 4 из 4: включите двухэтапную проверку.
При включенной двухэтапной проверке для внесения любых изменений в учетную запись будет возможно только при одновременнои выполнении двух условий из перечисленных ниже:
- наличие пароля
- наличие доступа к проверенному устройству
- наличие ключа восстановления
Если вы забудете свой пароль, для его сброса вам понадобятся ключ восстановления и проверенное устройство. Apple не сможет сбросить или изменить ваш пароль.
Для использования приложений сторонних разработчиков в iCloud (например, приложений для работы с почтой, контактами или календарями) необходимы пароли приложений.
Ответственность за хранение ключа восстановления в надежном месте лежит на вас.
Ставим галочку на «Я понимаю вышеприведенные условия» и нажимаем «включить двухэтапную проверку».

Двухэтапная проверка включена для вашего Apple iD. Нажимаем готово.

На ваш e-mail придет письмо с уведомлением о том, что двухэтапная проверка для вашего Apple iD включена.
В дальнейшем для внесения изменений в вашу учетную запись, входа в iCloud или совершения покупок в iTunes Store или App Store на новом устройстве необходимо будет подтверждать личность пользователя с помощью одного из ваших устройств.
Мы также предоставили вам ключ восстановления, который можно использовать, если вы забудете пароль или потеряете доступ к проверенным устройствам. Убедитесь в том, что хотя бы одна копия ключа восстановления сохранена в надежном месте.
Для изменения пароля или ключа восстановления и управления проверенными устройствами войдите в систему на странице «Мой Apple iD».
Если вы включили двухэтапную проверку, посчитав, что посторонние лица узнали ваш пароль для Apple iD, немедленно измените пароль, чтобы они не могли использовать вашу учетную запись.
Если вы не просили включить двухэтапную проверку и считаете, что вашей учетной записью воспользовались посторонние, помощь может оказать служба поддержки Apple.
Теперь в управлении настройками безопасности вы будете видеть такую картину. Ваш Apple iD полностью защищен. Поздравляю.
Также двухэтапную проверку можно отключить на этой странице и создать новые контрольные вопросы.

Как посмотреть код активации в My Kaspersky
Если в настоящее время лицензия активна на другом ПК или устройстве:
- Подключите программу к My Kaspersky. Как подключить программу к My Kaspersky, смотрите в статье .
- Войдите в My Kaspersky под своей учетной записью.
- Перейдите в раздел Лицензии и откройте Свойства .
- Посмотрите в окне Информация код активации.

Если лицензия активна на другом ПК или устройстве, но вы не можете подключить программу к My Kaspersky, нам потребуется скриншот с 32-значным номером ключа - по нему мы восстановим утерянный код. Пример ключа указан на картинке ниже.
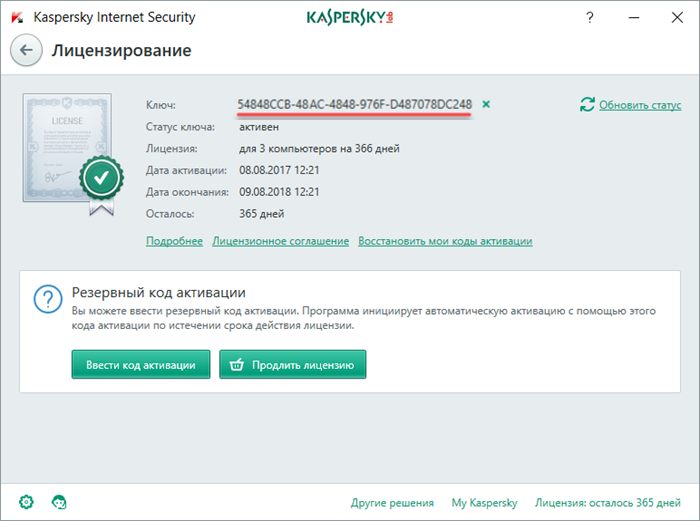
Лицензия: осталось X дней . Откроется окно с подробной информацией об активной лицензии: ключ, его статус, дата активации и т.д. Сделайте скриншот окна с ключом и пришлите его нам. Как сделать скриншот, смотрите в статье .
- Онлайн-консультант на сайте http://allsoft.ru/
- ссылке
My Kaspersky
- Лицензия .

- В окне Лицензирование нажмите Ввести код активации .

- Нажмите Сохранить код активации .

- Завершить .
- В окне Лицензирование

My Kaspersky
- на ссылку Лицензия .

- В окне Лицензирование

- В окне Внимание нажмите Удалить ключ

- Нажмите Ввести код активации .

- Активировать .

- Дождитесь завершения работы мастера активации и нажмите Завершить .
- В окне Лицензирование
Если решение вам не помогло, создайте запрос в Службу технической поддержки через портал My Kaspersky (требуется регистрация) и приложите скриншот.

- В правом нижнем углу окна программы нажмите Лицензия .

- В окне Лицензирование напротив номера ключа лицензии нажмите на крестик.

- В окне Внимание нажмите Удалить ключ для подтверждения удаления лицензии.

- Нажмите Ввести код активации .

- Введите код активации и нажмите Активировать .

- Дождитесь завершения работы мастера активации и нажмите Завершить .
- В окне Лицензирование отобразится информация о новой лицензии.
Если решение вам не помогло, создайте запрос в Службу технической поддержки через портал My Kaspersky (требуется регистрация) и приложите скриншот.

My Kaspersky
My Kaspersky (требуется регистрация). К запросу приложите оба кода: новый код и код предыдущей лицензии. Далее следуйте рекомендациям сотрудников технической поддержки, они помогут активировать лицензию на полный срок.
Почему программа предлагает сократить срок действия лицензии?

Что нужно сделать для активации лицензии на полный срок или как восстановить уже сокращённый срок действия?
Чтобы активировать лицензию на полный срок, создайте запрос в Службу технической поддержки в My Kaspersky (требуется регистрация). К запросу приложите оба кода: новый код и код предыдущей лицензии. Далее следуйте рекомендациям сотрудников технической поддержки, они помогут активировать лицензию на полный срок.
Почему появляется ошибка?

Чтобы активировать лицензию на полный срок, создайте запрос в Службу технической поддержки в My Kaspersky (требуется регистрация). К запросу приложите оба кода: новый код и код предыдущей лицензии. Далее следуйте рекомендациям сотрудников технической поддержки, они помогут активировать лицензию на полный срок.
- Олсофт (Allsoft.ru)
- Олсофт (Allsoft.ru) . Телефоны: 8-800-200-22-33 (для звонков из регионов России) и +7-495-232-52-16 (для звонков из Москвы и других стран). Сайт: http://allsoft.ru/, обратитесь к «Онлайн-консультанту».
- Олсофт (Allsoft.ru) . Телефоны: 8-800-200-22-33 (для звонков из регионов России) и +7-495-232-52-16 (для звонков из Москвы и других стран). Сайт: http://allsoft.ru/, обратитесь к «Онлайн-консультанту».
- ссылке
- Kaspersky Anti-Virus , Kaspersky Internet Security , Kaspersky Total Security или .
- Нажмите на кнопку Скачать


- Нажмите Продолжить .

- Ознакомьтесь с Лицензионным соглашением Принять .

- Kaspersky Security Network Принять .

- Kaspersky Secure Connection Установить .

- (UAC Да .

- Дождитесь завершения установки программы. Убедитесь, что флажок Запустить Kaspersky Internet Security установлен и нажмите Завершить .
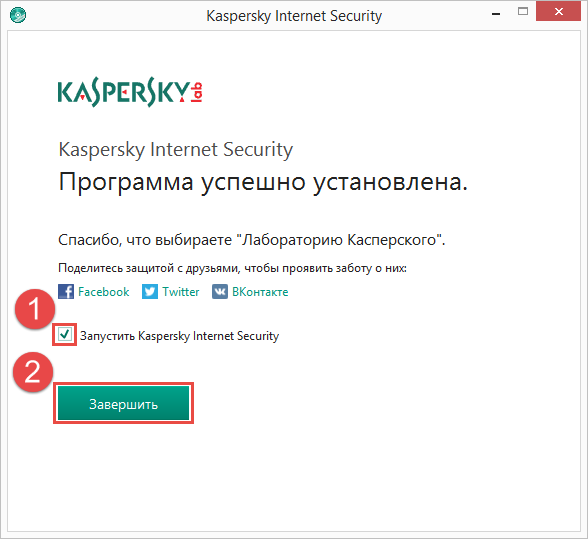
Если решение вам не помогло, напишите нам .
Я забыл пароль. Что делать?

Если вы забыли пароль от программы, выполните его сброс по инструкции:
Шаг 1. Скачайте утилиту для сброса пароля
- Скачанный файл будет отображаться в нижней части окна браузера. Нажмите на стрелку рядом с файлом и выберите Показать в папке .

- Откроется папка с архивом.
Шаг 2. Разархивируйте файл
- Извлечь все .

- В открывшемся окне нажмите Извлечь .

- Безопасный режим .

Если у вас Windows 7/8/8.1:
- Перезагрузите компьютер.
- F8 на клавиатуре.
- Выберите Безопасный режим и нажмите клавишу Enter на клавиатуре.

Если у вас Windows 10:
- Нажмите Пуск , затем выберите Параметры .

- В окне Параметры выберите Обновление и безопасность .

- Перейдите в раздел Восстановление и в блоке Особые варианты загрузки нажмите Перезагрузить сейчас .

- В окне Выбор действия нажмите Диагностика .

- В окне Диагностика выберите Дополнительные параметры .

- В окне Дополнительные параметры выберите Параметры загрузки .

- В окне Параметры загрузки нажмите Перезагрузить .

- F4 для загрузки компьютера в Безопасном режиме .

- KLAPR и запустите файл KLAPR.bat .


![]()
- Работа с утилитой .
- Удалить

My Kaspersky (требуется регистрация).
Установка программы прерывается ошибкой
В этом разделе вы найдете инструкцию по устранению самых частых ошибок при установке. Если у вас появляется одна из перечисленных ошибок, смотрите инструкцию ниже.
Программа не установлена

Программа не установлена. Возможно, ваш компьютер заражен вирусами

В процессе установки произошла ошибка


Как устранить ошибку
Если у вас Windows 10:
- Введите в поиск

- В окне Свойства системы на вкладке Защита системы нажмите Создать .

- Создать .

- После завершения создания точки восстановления нажмите Закрыть .

Если у вас другая ОС, смотрите инструкции на сайте поддержки Microsoft:
Шаг 2. Проверьте есть ли у вас код активации
После создания точки восстановления убедитесь, что у вас есть 20-значный код активации программы. Он понадобится для активации программы после переустановки.

My Kaspersky (требуется регистрация).

- Я согласен .

- Удалить .

Kaspersky Anti-Virus \ Internet Security \ Kaspersky Total Security 15.0.2.361

- Подтвердите удаление.

- Перезагрузите компьютер, нажав OK .

- Запустите утилиту повторно и удалите оставшиеся программы, если они были найдены.
Шаг 4. Установите программу повторно
Если программа все равно не устанавливается, или для возникшей у вас ошибки отсутствует описание, свяжитесь со Службой технической поддержки через портал My Kaspersky (требуется регистрация).

My Kaspersky (требуется регистрация).
При активации появляется ошибка "Код активации больше не поддерживается". Что делать?

Если при активации появляется ошибка как на картинке выше, то введённый код относится к старой неподдерживаемой версии продукта. Чтобы заменить код, свяжитесь со Службой технической поддержки через портал My Kaspersky (требуется регистрация).
Как перенести лицензию на другой компьютер или восстановить лицензию после переустановки операционной системы?
Перенести лицензию на другой компьютер можно с помощью кода активации. Для этого вам нужно активировать программу кодом активации.
Код выглядит как последовательность из цифр и латинских букв, разбитых на 4 блока по 5 символов в каждом.
Если вы купили коробочную версию продукта, то код находится на первой странице руководства пользователя:

Если вы купили код активации в интернет-магазине, то он будет выслан вам на указанный при заказе адрес электронной почты.
Если вы потеряли код активации, свяжитесь со Службой технической поддержки, оформив запрос через My Kaspersky (требуется регистрация).
- В нижней части окна программы нажмите ссылку Лицензия .

- В окне Лицензирование напротив номера ключа лицензии нажмите на крестик.

- В окне Внимание нажмите Удалить ключ для подтверждения удаления лицензии.

- Перейдите на другой компьютер и откройте окно программы.
- В нижней части окна нажмите Ввести код активации .

- В окне Активация введите код активации и нажмите Активировать .
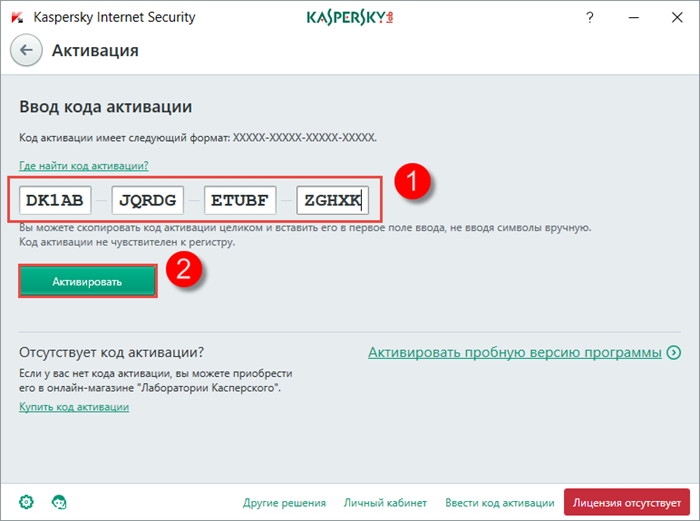
- Дождитесь окончания процесса активации и нажмите Завершить .

В случае переустановки операционной системы установите продукт и активируйте лицензию тем же сохранённым кодом активации.
Если решение вам не помогло, создайте запрос в Службу технической поддержки через портал My Kaspersky (требуется регистрация).
Код активации не вводится
Почему код активации не вводится?
Есть две популярные причины:
Как ввести код активации
- CTRL+C CTRL+V
Была ли информация полезна?
Ответы на частые вопросы: Защита для Android
Купил лицензию в Google Play, оплата прошла успешно, но код активации так и не прислали. Что делать?
При покупке лицензии в Google Play на почту пользователя отправляется письмо, подтверждающее покупку.

В письме с подтверждением покупки Kaspersky Internet Security (Kaspersky Antivirus & Security) кода активации нет. Купленная лицензия автоматически ассоциируется с вашей учётной записью в Google Play и с установленным приложением, поэтому код активации для приложения не требуется.
Если вы поменяли устройство, произвели сброс до заводских настроек или переустановили операционную систему, и приложение Kaspersky Internet Security не активируется и требует ввода кода, обратитесь в Службу технической поддержки. Чтобы восстановить код активации, укажите в запросе:
- адрес электронной почты, на который зарегистрирована ваша учётная запись в Google Play Store;
- номер заказа в формате GPA.XXXX-XXXX-XXXX-XXXXX или скриншот письма с подтверждением покупки (как на указанном выше примере);
- если письма, подтверждающего покупку, нет, приложите скриншот выписки из кошелька Google (https://wallet.google.com/manage), где будет указана покупка лицензии для приложения.
Потерял код активации. Как восстановить?
Восстановление по скриншоту с номером ключа
Если активированная версия Kaspersky Internet Security для Android в настоящее время активна на одном из ваших устройств, нам потребуется скриншот с 32-значным номером ключа. По этому ключу мы сможем восстановить утерянный код. Чтобы найти ключ, выполните:
В окне приложения на устройстве нажмите Настройки → Лицензия и учетная запись → Подробнее . Приложение покажет вам информацию о лицензии и 32-значный ключ (как на картинке).

Чтобы восстановить код активации, создайте запрос в Службу технической поддержки через My Kaspersky и укажите в запросе этот ключ или приложите скриншот окна с ключом.
Проверьте наличие кода на портале My Kaspersky
Проверьте, наличие кода активации на портале My Kaspersky в разделе «Лицензии». Возможно, ваш код сохранен там.
Как быть, если скриншота с номером ключа нет?
Если лицензия была куплена в официальном интернет-магазине на сайте «Лаборатории Касперского», то для восстановления кода активации необходимо обратиться к тому партнёру, который обрабатывал ваш заказ:
- Олсофт (https://allsoft.ru/). Телефоны: 8-800-200-22-33 (для звонков из регионов России) и +7-495-232-52-16 (для звонков из Москвы и других стран). Вы можете также воспользоваться услугой «Онлайн-консультант» на сайте https://allsoft.ru/
Установка прерывается «кодом ошибки: -24». Как установить приложение?

Если возникла ошибка как на картинке выше, выполните инструкции:
- Если у вас есть права администратора устройства, вручную удалите директорию com.kms.free из /data/data на устройстве.
- Если у вас нет прав администратора, откройте Настройки → Приложения . Очистите кэш и данные для приложений Google Play Маркет и Сервисы Google Play. Названия кнопок могут отличаться для разных версий Android.

Если инструкции не помогли:
- удалите аккаунт Google с вашего устройства;
- перезагрузите устройство;
- добавьте аккаунт Google заново;
- повторите установку из Google Play .
Если ошибка сохраняется, обновите ОС до Android 5.0 и выше.
Установка зависает на этапе «Запуск приложения…». Что делать?

Если установка зависает на этапе принятия «Лицензионного соглашения» и на экране не прекращая кружится уведомление «Запуск Kaspersky Internet Security…» как на картинке выше, выполните:
- Удалите установленную версию по инструкции из статьи .
- Загрузите и установите актуальную версию из Google Play .
Установка прерывается ошибкой «Файл пакета подписан неверно, удалите предыдущую версию приложения и повторите попытку». Что делать?

Ошибка на картинке сверху связана с особенностью работы операционной системы (ОС) Android 4.*.
В системной папке сохраняются 2 папки (к примеру, папка com.kms.free в директории /data/data), которые не удаляются, и из-за которых невозможно установить новую версию программы.
Если на устройстве есть root-права, то эти папки можно удалить вручную.
В противном случае требуется перепрошивка устройства прошивкой без антивируса.
Ответы на частые вопросы: Работа с My Kaspersky
Как восстановить пароль к My Kaspersky
Как изменить электронную почту в My Kaspersky
- Войдите на портал My Kaspersky под вашей учетной записью.
- Нажмите на ссылку с вашим адресом электронной почты в правой верхней части страницы и выберите Параметры учетной записи .

- В окне перейдите на вкладку Адрес электронной почты .
- Введите новый адрес электронный почты.
- Введите пароль от вашей учетной записи.
- Нажмите Сохранить изменения . На указанный адрес электронной почты будет отправлено сообщение со ссылкой для подтверждения нового адреса электронной почты.
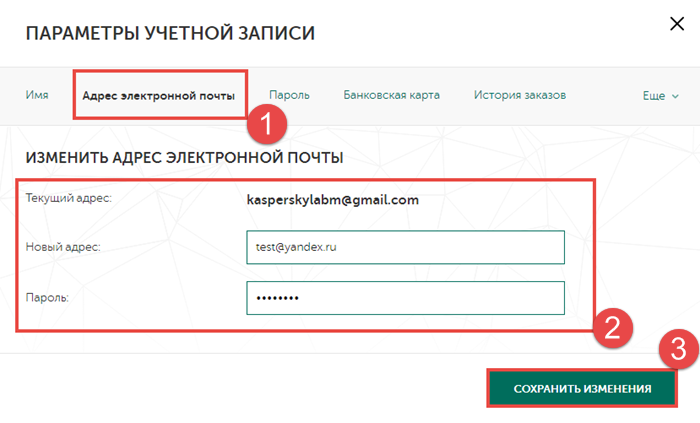
- Перейдите по ссылке в сообщении.
На этой странице мы пишем ответы на самые популярные вопросы наших пользователей. Все инструкции очень подробны и написаны для неопытных пользователей. Если при работе с программой Kaspersky Anti-Virus, Kaspersky Internet Security, Kaspersky Total Security или Kaspersky Small Office Security возникла ошибка, ищите решение ниже.
Если ваша проблема здесь не описана, .
Я потерял код активации, как его восстановить?
Восстановление по скриншоту с номером ключа
Если в настоящее время лицензия активна на другом ПК или устройстве, нам потребуется скриншот с 32-значным номером ключа – по нему мы сможем восстановить утерянный код. Пример ключа указана на картинке ниже.
Как сделать скриншот с номером ключа
На том ПК или устройстве, где лицензия по-прежнему активна, в правом нижнем углу главного окна антивируса нажмите на ссылку Лицензия: осталось X дней . Откроется окно с подробной информацией об активной лицензии: ключ, его статус, дата активации и т.д. Сделайте скриншот окна с ключом и пришлите его нам. Как сделать скриншот вы можете прочесть в статье .
Как быть, если скриншота с номером ключа нет?
Если лицензия была куплена в официальном интернет-магазине на сайте «Лаборатории Касперского» или на портале My Kaspersky, то для восстановления кода активации необходимо обратиться к тому партнёру, который обрабатывал ваш заказ:
- Олсофт (Allsoft.ru). Телефоны 8-800-200-22-33 (Россия), 8-495-232-52-16 (Москва, автоматический, многоканальный). Также вы можете воспользоваться услугой Онлайн-консультант на сайте http://allsoft.ru/
- Диджитал Ривер (Digitalriver). Если лицензия была куплена на портале My Kaspersky, то для восстановления кода активации, пройдите по ссылке и введите либо номера заказа и пароль, либо адрес электронной почты и последние четыре цифры кредитной карты: После ввода этих данных вы сможете посмотреть ваш заказ и найти код активации.
Если лицензия куплена не в официальном интернет-магазине или в коробке?
Если скриншота с номером ключа не сохранилось, утерянный код активации мы, к сожалению, восстановить не сможем.
Куда отправлять скриншот для восстановления кода активации?
Создайте запрос в Службу технической поддержки через портал My Kaspersky (требуется регистрация) и приложите скриншот.
Как продлить лицензию полученным кодом, если срок действия текущей лицензии ещё не истёк?
Если срок действия активной лицензии еще не истек, добавьте новый код активации как резервный. Резервный код будет автоматически активирован после окончания срока действия старой лицензии.
Смотрите подробную инструкцию с картинками:
- В правом нижнем углу окна программы нажмите на ссылку Лицензия .
- В окне Лицензирование нажмите Ввести код активации .
- В пустое поле введите код активации.
- Нажмите Сохранить код активации .
- Дождитесь завершения работы мастера активации и нажмите Завершить .
- В окне Лицензирование появится добавленный код активации.
Если решение вам не помогло, создайте запрос в Службу технической поддержки через портал My Kaspersky (требуется регистрация) и приложите скриншот ошибки.
Как продлить лицензию полученным кодом, если срок действия текущей лицензии истёк?
Если при обновлении лицензии у вас на экране появилась ошибка "Недействительный ключ", удалите лицензию из программы, а затем активируйте заново:
- В правом нижнем углу окна программы нажмите на ссылку Лицензия .
- В окне Лицензирование напротив номера ключа лицензии нажмите на крестик.
- В окне Внимание нажмите Удалить ключ для подтверждения удаления лицензии.
- Нажмите Ввести код активации .
- Введите код активации и нажмите Активировать .
- Дождитесь завершения работы мастера активации и нажмите Завершить .
- В окне Лицензирование отобразится информация о новой лицензии.
Если решение вам не помогло, создайте запрос в Службу технической поддержки через портал My Kaspersky (требуется регистрация) и приложите скриншот.
Активация завершается ошибкой «Данный ключ уже используется». Что делать?
Если при обновлении лицензии у вас на экране появилась ошибка «Данный ключ уже используется», удалите лицензию из программы, а затем активируйте заново:
- В правом нижнем углу окна программы нажмите Лицензия .
- В окне Лицензирование напротив номера ключа лицензии нажмите на крестик.
- В окне Внимание нажмите Удалить ключ для подтверждения удаления лицензии.
- Нажмите Ввести код активации .
- Введите код активации и нажмите Активировать .
- Дождитесь завершения работы мастера активации и нажмите Завершить .
- В окне Лицензирование отобразится информация о новой лицензии.
Если решение вам не помогло, создайте запрос в Службу технической поддержки через портал My Kaspersky (требуется регистрация) и приложите скриншот.
Активация завершается ошибкой «Предыдущий код активации недействителен»
Эта ошибка появляется, если предыдущий код активации не подпадает под условия продления (например, бесплатно распространяемый в журналах) или был заблокирован.
Чтобы активировать лицензию на полный срок, создайте запрос в Службу технической поддержки в My Kaspersky (требуется регистрация). К запросу приложите оба кода: новый код и код предыдущей лицензии. Далее следуйте рекомендациям сотрудников технической поддержки, они помогут активировать лицензию на полный срок.
Срок лицензии сокращён до 245 дней. Почему?
Почему программа предлагает сократить срок действия лицензии?
Срок действия лицензии сокращается до 245 дней, если в процессе продления не указывается код активации от старой (предыдущей) лицензии. Так как продление лицензии стоит дешевле, был создан защитный механизм активации, который не позволит выполнить продление на полный срок без предъявления кода активации от ранее использовавшейся лицензии.
Что нужно сделать для активации лицензии на полный срок или как восстановить уже сокращённый срок действия?
Чтобы восстановить срок действия, создайте запрос в Службу технической поддержки в My Kaspersky (требуется регистрация). К запросу приложите оба кода: новый код и код предыдущей лицензии. Далее следуйте рекомендациям сотрудников технической поддержки, они помогут активировать лицензию на полный срок.
При активации программа сообщает о сокращении срока действия на 33%. Почему?
Почему программа предлагает сократить срок действия лицензии?
Срок действия лицензии сокращается на 33%, если в процессе продления вы не указали код активации от старой (предыдущей) лицензии. Чтобы успешно активировать программу на полный срок, необходимо подтвердить наличие кода активации от предыдущей лицензии.
Каким образом программа ищет старую (предыдущую) лицензию?
При активации программы кодом для продления лицензии программа ищет информацию о наличии предыдущей лицензии в операционной системе. Если поиск результатов не даёт, программа просит либо вручную ввести код активации от предыдущей лицензии, либо согласиться на сокращение срока действия на 33% или до 245 дней.
Что нужно сделать для активации лицензии на полный срок или как восстановить уже сокращённый срок действия?
Чтобы активировать лицензию на полный срок, создайте запрос в Службу технической поддержки в My Kaspersky (требуется регистрация). К запросу приложите оба кода: новый код и код предыдущей лицензии. Далее следуйте рекомендациям сотрудников технической поддержки, они помогут активировать лицензию на полный срок.
Активация завершается ошибкой «Предыдущий код активации уже был использован»
Почему появляется ошибка?
Код активации, который вы ввели, уже был использован для активации продления.
Как активировать продление без сокращения срока действия?
Чтобы активировать лицензию на полный срок, создайте запрос в Службу технической поддержки в My Kaspersky (требуется регистрация). К запросу приложите оба кода: новый код и код предыдущей лицензии. Далее следуйте рекомендациям сотрудников технической поддержки, они помогут активировать лицензию на полный срок.
Где я могу узнать о скидках, способах оплаты, ценах, оформлении, статусе и сроках доставки заказа?
Обратитесь к нашему партнёру, они осуществляют обработку заказов и готовы подсказать по возникшим вопросам:
- Олсофт (Allsoft.ru) . Телефоны: 8-800-200-22-33 (для звонков из регионов России) и +7-495-232-52-16 (для звонков из Москвы и других стран). Сайт: http://allsoft.ru/, обратитесь к «Онлайн-консультанту».
Оплата прошла успешно, а код активации на почту так и не пришёл. Что делать?
Все заказы в интернет-магазине на официальном сайте (http://www.kaspersky.ru/store) обрабатывает наш партнёр:
- Олсофт (Allsoft.ru) . Телефоны: 8-800-200-22-33 (для звонков из регионов России) и +7-495-232-52-16 (для звонков из Москвы и других стран). Сайт: http://allsoft.ru/, обратитесь к «Онлайн-консультанту».
Как отключить автоматическое списание оплаты за продление лицензии?
Пожалуйста, обратитесь к тому партнёру, который обрабатывал ваш заказ:
- Олсофт (Allsoft.ru) . Телефоны: 8-800-200-22-33 (для звонков из регионов России) и +7-495-232-52-16 (для звонков из Москвы и других стран). Сайт: http://allsoft.ru/, обратитесь к «Онлайн-консультанту».
- Диджитал Ривер (DigitalRiver.ru) . Если лицензия была куплена через магазин на портале «My Kaspersky», пройдите по ссылке и отключите автоматическое продление вручную.
Где скачать и как установить программу
- Откройте страницу с установочными файлами для нужного вам продукта, нажав на соответствующую ссылку: Kaspersky Anti-Virus , Kaspersky Internet Security , Kaspersky Total Security или Kaspersky Small Office Security .
- Нажмите на кнопку Скачать напротив самой новой версии продукта.
- После нажатия кнопки начнется загрузка установочного файла. Он будет отображаться в нижней части окна браузера.
- Дождитесь окончания загрузки и запустите загруженный файл.
- Нажмите Продолжить .
- Ознакомьтесь с Лицензионным соглашением Лаборатории Касперского. Внимательно прочтите соглашение и, если вы согласны со всеми его пунктами, нажмите Принять .
- Ознакомьтесь с текстом положения об использовании Kaspersky Security Network . Если вы согласны со всеми его пунктами, нажмите Принять .
- Вместе с Kaspersky Anti-Virus 2017, Kaspersky Internet Security 2017, Kaspersky Total Security 2017 устанавливается приложение Kaspersky Secure Connection для защиты интернет-соединения. Прочтите сообщение об установке дополнительных компонентов безопасности и нажмите Установить .
- Если вы устанавливаете программу на Windows Vista 7/8/8.1/10, возможно появится сообщение от службы Контроля учетных записей пользователей (UAC ). Для продолжения установки в окне Контроль учетных записей пользователей введите пароль администратора и нажмите Да .
Показать в папке .
- Откроется папка с архивом.
Шаг 2. Разархивируйте файл
- Нажмите на файл правой кнопкой мыши и в меню выберите Извлечь все .
- В открывшемся окне нажмите Извлечь .
- Откроется окно с файлом KLAPR.bat. Этот файл нужно запустить после перезагрузки компьютера в Безопасный режим .
Шаг 3. Загрузите компьютер в Безопасном режиме
Если у вас Windows 7/8/8.1:
- Перезагрузите компьютер.
- В процессе перезагрузки постоянно нажимайте клавишу F8 на клавиатуре.
- На экране появится меню дополнительных вариантов загрузки.
- Выберите Безопасный режим и нажмите клавишу Enter на клавиатуре.
Если у вас Windows 10:
- Нажмите Пуск , затем выберите Параметры .
- В окне Параметры выберите Обновление и безопасность .
- Перейдите в раздел Восстановление и в блоке Особые варианты загрузки нажмите Перезагрузить сейчас .
- В окне Выбор действия нажмите Диагностика .
- В окне Диагностика выберите Дополнительные параметры .
- В окне Дополнительные параметры выберите Параметры загрузки .
- В окне Параметры загрузки нажмите Перезагрузить .
- Дождитесь появления окна с перечнем вариантов загрузки и нажмите на клавишу F4 для загрузки компьютера в Безопасном режиме .
Шаг 4. Сбросьте пароль с помощью скачанной утилиты
- После загрузки компьютера в Безопасном режиме, откройте папку KLAPR и запустите файл KLAPR.bat .
- Появится чёрное окно с белым текстом и мигающим курсором, нажмите на любую клавишу.
- В окне появится текст "The operation completed successfully" об успешном сбросе пароля.
- Нажмите на любую клавишу, чтобы закрыть окно утилиты.
- Пароль сброшен. Перезагрузите компьютер.
Что делать, если пароль не сбросился
Если программа все равно запрашивает пароль:
- Создайте точку восстановления. Чтобы открыть инструкцию, нажмите на ссылку, соответствующую вашей операционной системе:
- После создания точки восстановления запустите утилиту для удаления установленной программы:
- Загрузите утилиту по ссылке в и ознакомьтесь с разделом Работа с утилитой .
- Если загрузили утилиту в виде ZIP архива, распакуйте архив и извлеките утилиту. После чего запустите её, дважды щёлкнув левой кнопкой мыши.
- Удалите обнаруженные утилитой программы. Если вы ранее устанавливали 2015 версию, вручную выберите в выпадающем списке Kaspersky Anti-Virus \ Internet Security \ Kaspersky Total Security 15.0.2.361 (как на рисунке ниже). В случае с остальными версиями утилита автоматически обнаружит установленные ранее программы. Введите случайно сгенерированный код и нажмите Удалить . Дождитесь завершения удаления и перезагрузите компьютер.
- Повторите установку программы.
Если переустановка программы не помогла, создайте запрос в Службу технической поддержки через портал My Kaspersky (требуется регистрация).
В процессе установки произошла ошибка. Ошибка 1714. Не удается удалить более раннюю версию программы
Как устранить ошибку
Шаг 1. Создайте точку восстановления операционной системы
Если у вас Windows 10:
- Введите в поиск Создание точки восстановления и выберите функцию в результатах поиска.
- В окне Свойства системы на вкладке Защита системы нажмите Создать .
- Введите описание точки восстановления и нажмите Создать
.
Если вы купили коробочную версию продукта, то код находится на первой странице руководства пользователя:
Если вы купили код активации в интернет-магазине, то он будет выслан вам на указанный при заказе адрес электронной почты.
Если вы потеряли код активации, свяжитесь со Службой технической поддержки, оформив запрос через My Kaspersky (требуется регистрация).
Шаг 3. Удалите остатки файлов программ прошлых версий
- Скачайте утилиту для удаления продуктов Лаборатории Касперского .
- Скачанный файл будет отображаться в нижней части окна браузера. Запустите его.
- Откроется окно утилиты. Для продолжения работы нажмите Я согласен .
- Утилита найдет установленные продукты Лаборатории Касперского. Все найденные программы нужно удалить. Для этого выберите из списка программу, введите код с картинки и нажмите Удалить .
Если вы ранее устанавливали 2015 версию, вручную выберите в выпадающем списке Kaspersky Anti-Virus \ Internet Security \ Kaspersky Total Security 15.0.2.361 . В случае с остальными версиями утилита автоматически обнаружит установленные ранее программы.
При активации появляется ошибка: "Код активации не подходит для этой программы". Что делать?
Если при активации у вас появляется ошибка как на картинке выше, то введённый код предназначен для активации другой программы. Например, для Kaspersky Small Office Security.
Пожалуйста, проверьте, действительно ли вы установили программу, соответствующую вашему коду. Посмотрите инструкцию в «Кратком руководстве пользователя», вложенном в коробку.
Если вы купили лицензию в интернет-магазине, в письме с кодом содержится информация о программе и инструкция по установке.
Если разобраться не получается и ошибка появляется снова, свяжитесь со Службой технической поддержки через портал My Kaspersky (требуется регистрация).
Код выглядит как последовательность из цифр и латинских букв, разбитых на 4 блока по 5 символов в каждом.
Если вы купили коробочную версию продукта, то код находится на первой странице руководства пользователя:
Если вы купили код активации в интернет-магазине, то он будет выслан вам на указанный при заказе адрес электронной почты.
Если вы потеряли код активации, свяжитесь со Службой технической поддержки, оформив запрос через My Kaspersky (требуется регистрация).
Чтобы перенести активную лицензию с одного компьютера на другой:
- Убедитесь, что у вас есть код активации.
- Откройте программу Лаборатории Касперского с активной лицензией.
Есть две популярные причины:
- Раскладка клавиатуры НЕ переключена на английский язык, для активации требуется ввод комбинации кода, состоящего только из букв английского алфавита.
- Установлена программа, автоматически переключающая раскладку на русский язык. Например, программа Punto Switcher.
Как ввести код активации
- Проверьте и убедитесь, переключена ли раскладка клавиатуры на английский язык. Можно попробовать несколько раз переключить раскладку клавиатуры с английского на русский и наоборот. После чего попробуйте ввести код.
- Временно отключите или завершите работу программы, автоматически меняющей раскладку. Повторите ввод кода.
- Напечатайте код активации в любом текстовом редакторе, например, в программе Блокнот. Выделите напечатанный код и скопируйте нажатием на комбинацию клавиш CTRL+C . Установите курсор в поле ввода кода (в программе), и нажмите на комбинацию клавиш CTRL+V , таким образом скопированный код вставится в программу.
Была ли информация полезна?






