Как распаковать архив rar. Как легко и быстро извлечь файлы из архива zip или rar
![]()
Рад приветствовать всех своих постоянных читателей, а также тех, кто впервые оказался на страницах моего блога. Я более чем уверен, что каждый и неоднократно сталкивался с заархивированными файлами. В большинстве случаев это случается в тех ситуациях, когда нужно что-либо скачать на просторах всемирной паутины. Да...Сколько же раз меня теребили по поводу того, что «файл пришел какой-то странный». Конечно странный, ведь он запакован в архив. В данной статье мы постараемся разобраться, как извлечь файлы из архива zip или rar, а также обсудим другие операции.
Что же такое архивы и область их применения.
Говоря простым языком, архив — это файл или набор файлов и папок, который сжат специальным способом без потери информации. Благодаря такому сжатию размер этих файлов может существенно уменьшиться. Представьте себе вакуумный мешок для хранения одежды. Если из такого мешка убрать воздух, то одежда внутри этой штуки сожмется и в итоге вы сможете сэкономить место. Также по большому счету происходит и с архивами, хотя и не всегда (к сожалению).
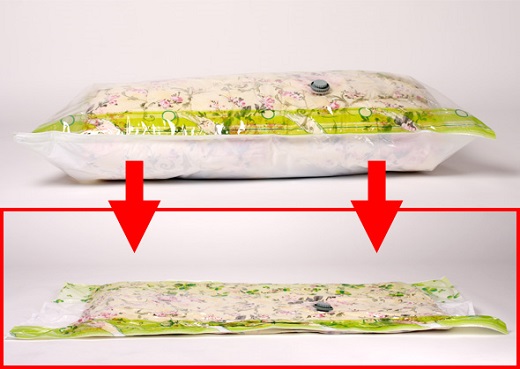
Стоит заметить, что для разного типа файлов эффективность архиватора будет тоже различной. К примеру, документы сжимаются в 2-5 раз, тогда, как картинки можно сжать и в два, и в десять раз. В среднем же, программы позволяют сделать объем файла в 1,5 – 3 раза меньше. Я, например, когда писал свой диплом, то он у меня «весил» 21 мегабайт, а после сжатия стал всего лишь 700 килобайт! Размер уменьшился аж в 30 раз и смог бы даже уместиться на одной дискете. Но раз на раз не приходится. Иногда файлы вообще практически не сжимаются.
ZIP – наиболее распространенный вид архивов, но хочу заметить, друзья, что данный формат вряд ли можно назвать одним из лучших. Подавляющее большинство специалистов едины во мнении, что алгоритм RAR намного надежнее и рекомендуют наиболее важную и конфиденциальную информацию хранить именно в этих архивах. Но, справедливым будет заметить, что zip-файлы являются стандартными и именно по этой причине с ними работает предустановленный архиватор ОС Windows.
Стандартный архиватор windows
Давайте для начала посмотрим как пользоваться обычным встроенным архиватором. Глотните водички и поехали!
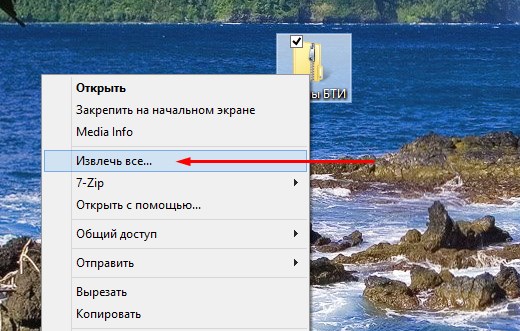
Вот в принципе и всё. А вы думали, что будет сложнее? Да нет. А зачем? Но теперь хотелось бы поговорить о стороннем архиваторе, который является более функциональным, расширенным и поддерживает болшее количество форматов, в том числе и выше упомянутый RAR.
Архиватор 7-ZIP
Я бы вам советовал сразу поставить себе его на компьютер, так как архиватор — вещь необходимая. Но если у вас уже стоит какой-либо архиватор, то можете не заморачиваться на эту тему.
В общем из сторонних программ для распаковки я бы посоветовал 7-Zip или WinRar. WinRar является более функциональным и расширенным, но он платный (правда он не требует ключа активации, а просто говорит вам, что надо заплатить). В общем в этой статье я хочу остановиться на 7-zip. Скачать вы его можете отсюда , только при установке будьте осторожны и уберите галочки со всех приложений, которые вам будут навязываться. Ну а после установки можно уже и пользоваться.
Чтобы распаковать архив, вам нужно нажать на файле или папке правой кнопкой мыши, а затем из выпадающего меню выбрать пункт «7-Zip» , а затем выбрать один из пунктов.
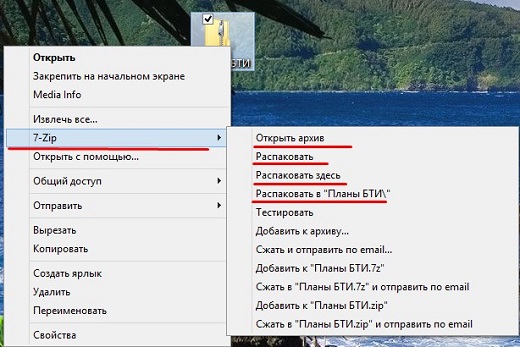
- Открыть. Тут понятно. Вы увидите всё содержимое внутри запаковки, но от этого он распакованным не станет, хотя содержимое вы просматривать сможете.
- Распаковать. Здесь вам предложать выбрать путь, куда вы захотите распаковать ваш архив. Всё просто. Как и стандартном варианте вы можете прописать полный путь вручную или выбрать визуально.
- Распаковать здесь. Распаковывается только содержимое, причем именно в ту папку, где он находится. Так что если в вашем архиве лежит не папка с файлами, а просто множество файлов, то тогда он и распакует эти файлы.
- Распаковать в «<Название арxива>». Здесь тоже происходит обыкновенная разархивация, но в отличие от предыдущего пункта для содержимого создается отдельная папка, которая называется также как и сам архив. Попробуйте поиграться сами и вы увидите, что это значит.
Остальные пункты я не вижу смысла рассматривать, так как они тут особо не нужны для использования. Давайте лучше перейдем к нашему последнему рубежу и загоним файлы в архив с помощью нашей 7-Zip. Делаем глубокий вдох и продолжаем работать.
Чтобы запаковать файлы или папку, нужно выделить необходимые из них (или только один), после чего снова выбрать пункт «7-Zip» . Только теперь нам не предложат распаковать, а появится новое контекстное меню, из которого нужно выбрать один из следующих пунктов:
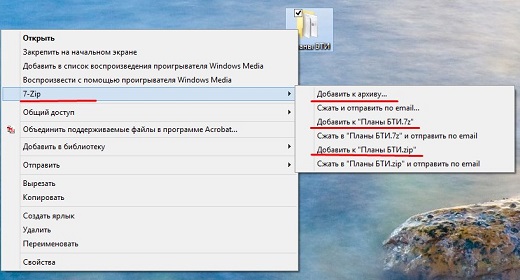
- Добавить к архиву. Это самая расширенная настройка и здесь вы можете сделать много всего вкусного, а именно выбрать путь, где будет находиться архив, формат (берите ZIP), уровень сжатия и даже поставить пароль, чтобы никто не имел доступ к файлу. В общем очень функциональная штука.
- Добавить к <Название>.7z. Здесь вам предлагается сжать файл или папку в формат 7Z. Это родной формат нашего архиватора 7-zip, но я ка-то никогда не сжимаю в данном формате.
- Добавить к <Название>.zip. Ну а здесь то же самое, только запаковка идет в известном нам формате 7-zip. Чаще всего я предпочитаю пользоваться именно этой функцией. Она быстрая и очень удобная, поэтому рекомендую пользоваться ей.
Иногда бывает, что apхивы содержат паролли. Тогда уж извините, вам нужно будет узнать пароль у хозяина. А если вам интересно, то я вам рекомендую почитать мою отдельную статью на эту тему.
Кстати подробнее об архивации, а также о работе в windows, office и интернете вы сможете посмотреть в этих видеоуроках . Здесь написано всё, что нужно начинающему пользователю при работе с компьютером и без лишней «воды». Рекомендую к просмотру.
Ну вот вроде и всё, что я хотел бы рассказать о том, как извлечь файлы из архива zip (и не только) и как вообще с ними работать. Теперь вы сможете беспрепятственно запаковывать и распаковывать файл и папки, сжимать и разжимать их...в общем вы меня поняли. А этот навык нужный и полезный в наше время.
Надеюсь, что вам понравилась моя сегодняшняя статья и вы узнали что-нибудь новое для себя. Хотелось бы видеть вас почаще на страницах моего блога, поэтому не забудьте подписаться, и тогда вы будете в курсе самой полезной и интересной информации самыми первыми. Ну а на сегодня я с вами прощаюсь. Желаю вам удачи и увидимся в следующих статьях. Пока-пока!
С, уважением Дмитрий Костин
Сжатые файлы по размерам намного меньше тех, которые находятся не в архиве. Благодаря сжатию вы сможете не только сэкономить место на жестком диске компьютера, но и улучшить его работоспособность (запуск ПК будет осуществляться намного быстрее, если на локальных дисках хранится мало данных). Многие люди предпочитают обмениваться информацией, передавая ее именно в ZIP-файле(меньше объем-выше скорость передачи).
Что же делать, если вы получили такой архив? Если интересно, то почитайте о том, как . Как извлечь информацию из него,
Штатные средства Windows
Операционка Windows имеет встроенную программу распаковки. Научившись извлекать файлы из архива, вы сможете комфортно и без проблем работать с форматом ZIP. В проводнике выбираем заархивированный файл, например, debug.zip.
Правой кнопкой мыши на него жмем, и в контекстном меню выбираем «Извлечь всё».

Нажимаем кнопку «Обзор» — выбираем куда он будет разархивирован. Жмем кнопку «Извлечь». Вот и вся распаковка.
Программа WinRAR
Подготовка в работе..Итак, вам понадобится следующее: Программа, функцией которой является распаковка архива и извлечение сжатых файлов. Сейчас таких приложений создано очень много, самым популярным среди них признана программа WinRAR. Скачать можно на . WinRAR относится к условно-бесплатному программному обеспечению (Shareware) — через 40 дней, когда истечет пробный период, вам будет предложено приобрести лицензию.
Но настоящий пользователь интернета найдет и «крякнутый » вариант, например, . (Я этого Вам не советовал! Только в ознакомительных целях). Когда закончите установку программы, возможно, понадобится перезагрузка компьютера. После этого можно будет приступать к самой распаковке архива.
Пользоваться ею очень просто, интерфейс понятен даже начинающим пользователям. Архив, который требуется распаковать, в списке файлов он отличается от других ярлыком в виде стопки книг или папки с «молнией» (если у вас установлена ОС Windows XP. У вас ещё установлена XP?).
Проще всего -нажать кнопку «Извлечь».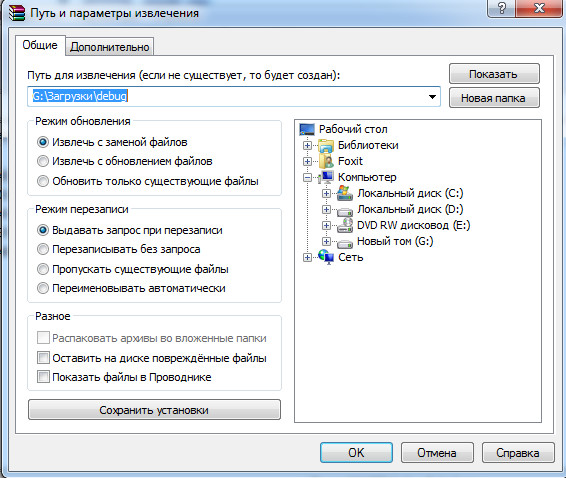
Выбирайте папку назначения и жмите «ОК».
Но можно и так.Найдите архив формата ZIP на своем компьютере. О том, как его распознать среди других, было рассказано выше. Лучше заранее переместить архив в отдельную папку, где он не потеряется среди остальных. Зачем еще это нужно, поймете чуть позже. Итак, архив найден – теперь нужно щелкнуть по нему правой кнопкой мыши.
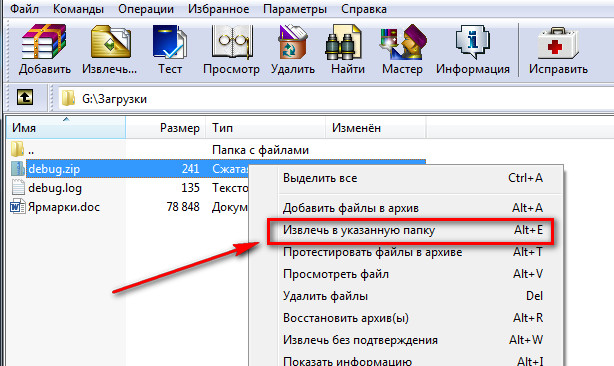 В выпавшем меню вы увидите два новых пункта – «Извлечь файлы…» и «Извлечь в текущую папку». Если вы выберете второй вариант, то распаковка начнется автоматически, и все файлы из архива сразу окажутся в той же папке, где находится он сам. Выбор пункта «Извлечь файлы…» вызывает всплывающее окно программы WinRAR под названием «Путь и параметры извлечения».
В выпавшем меню вы увидите два новых пункта – «Извлечь файлы…» и «Извлечь в текущую папку». Если вы выберете второй вариант, то распаковка начнется автоматически, и все файлы из архива сразу окажутся в той же папке, где находится он сам. Выбор пункта «Извлечь файлы…» вызывает всплывающее окно программы WinRAR под названием «Путь и параметры извлечения».
Там вы сможете выбрать будущее местоположение извлеченных файлов, а также режим их обновления и перезаписи. Завершение работы. После того, как исчезнет окошко, показывающее прогресс извлечения, вы можете заглянуть в папку, выбранную в качестве «конечного пункта».
Там и увидите все файлы, которые программа предоставила после распаковки. Сам архив со сжатыми копиями этих же файлов все еще остается на компьютере. Лучше удалить его, т.к. он просто уже не нужен. Как видите, извлекать файлы из ZIP-архива очень просто.
Но программа WinRAR может пригодиться не только для этого. С ее помощью вы способны не только распаковать архив формата ZIP, но и создать нечто подобное самостоятельно, а также добавить файлы в уже существующий. Впрочем, об этом речь пойдет уже в другой раз.
Большинство архивов имеет следующие расширения: rar, zip, 7z и arj. Для их создания используются специальные программы - архиваторы. Упаковка файлов проводится с целью эффективнее использовать место на жестком диске или сократить интернет-трафик.
Чтобы разархивировать файл, понадобятся уже упомянутые программы-архиваторы. Наиболее популярными среди них считаются WinRaR, WinZip и 7 Zip. Эти утилиты можно скачать в интернете, введя соответствующее название в строку поиска. При этом любой архиватор способен открыть архивы разных расширений.
Чтобы проверить, имеется ли на вашем компьютере подобная программа, нужно кликнуть по файлу архива правой кнопкой мыши. Если в появившемся меню будут присутствовать строки «WinRaR» или «7 Zip», то это значит, что вы уже можете открыть архив. Если же таких опций не предлагается, сначала нужно будет найти и установить архиватор.
Программа 7 Zip
Это один из самых простых архиваторов. После его установки следует открыть «Мой компьютер» или какой-либо файловый менеджер, найти архивный файл и нажать на него правой кнопкой мыши. В предложенном меню нужно остановиться на строке «7 Zip», а затем выбрать пункт, предлагающий распаковку («Распаковать в…» или «Распаковать здесь»).
Если вы хотите, чтобы архив был распакован в ту же папку, где он находятся, следует воспользоваться опцией «Распаковать здесь». Выбирая пункт «Распаковать в…», вы сможете сами выбрать место распаковки.
Программа WinRaR
Другой популярный архиватор - WinRaR - также позволяет открывать все архивные файлы. Чтобы начать работу с этой программой, нужно найти архив и вызвать контекстное меню правой кнопкой мыши. При выборе пункта «Извлечь в текущую папку» документы будут распакованы в папке хранения самого архива. Чтобы разархивировать файлы в другое место, нужно нажать на пункт «Извлечь в…».
Другие способы
Для работы с архивами можно не только использовать контекстное меню, но и заходить в сам архиватор напрямую и выбирать файлы уже в его интерфейсе. Если вы решили действовать так, то на помощь придет традиционная комбинация команд: «Файл» - «Открыть».
Добавим, что просмотреть файл, который находится в архиве, можно и без распаковки. Если у вас установлен архиватор, просто нажмите на файл архива два раза - это позволит просмотреть список
Получая файлы из интернета, по электронной почте прикрепленными к письму или из локальной сети, Вы часто находите их заархивированными (запакованными). Обычно это файлы с расширением zip, 7z, rar или arj. Файлы были запакованы специальными программами - архиваторами для того, чтобы они занимали меньше места на жестком диске или сервере в интернете. И теперь Вам необходимо распаковать скаченный файл в исходный вид.
Для разархивированние файла потребуется одна из программ-архиваторов: WinZip, WinRar, WinArj или 7-Zip. Каждая из них может распаковать архивный файл не только своего расширения, но и других типов архивов. Из всех перечисленных архиваторов программа 7-Zip является бесплатной, поэтому далее на ее основе описано как разархиватьвать сжатые файлы.
Распаковка файлов
На файле, который необходимо разархивировать нажмите правой клавишей мыши и в контекстном меню выберите пункт «7-Zip», и один из подпунктов: «Распаковать» (Extract), «Распаковать здесь» (Extract here), «Распаковать в...».
Для быстрой распаковки всего содержимого заархивированного файла в текущую папку необходимо выбирать «Распаковать здесь». Выбрав подпункт «Распаковать в ….», Вы дадите команду архиватору создать в текущей папке другую папку с таким же названием, как у заархивированного файла, и пометить туда все содержимое архива. Вариант «Распаковать» выведет на экран окно с возможностью выбора папки для распаковки и ввода пароля, если он требуется для распаковки архивного файла.
Открытие архива
Допустим, имеется файл с расширением zip, rar, arj или 7z и Вам необходимо посмотреть, что там внутри архива, прежде, чем разархивировать его. Вы можете щелкнуть дважды левой клавишей мыши на архивном файле и попытаться его открыть. Операция будет успешной, если в Windows прописано какой программой открывать данный тип файла или же нет, высветится окно в предложением выбора программы для открытия.
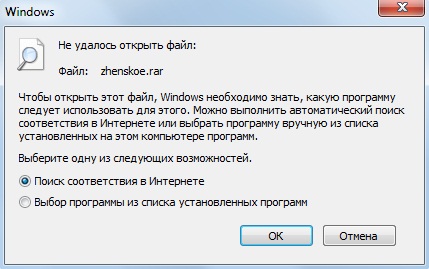
Вы можете указать программу для открытия архива вручную, но рекомендуется, вместо этого, настроить архиватор 7-Zip на открытие всех возможных типов архивов. Для этого запустите 7-Zip от имени администратора и в главном меню программы выберите пункт «Сервис», подпункт «Настройки».
Сегодня расскажу о том, как разархивировать файл , как использовать контекстное меню, что делать если в архиве ошибка и где скачать бесплатно нужные программы.
Обычно для распаковки файлов я пользуюсь двумя основными программами: WinRar и 7-Zip. Эти программы-архиваторы должны быть установлены на компьютере любого пользователя. Или хотя бы одна из них.
Очень часто Вы будете сталкиваться с файлами, которые будут находится в таких форматах как RAR, ZIP, CAB, ARJ, LZH, TAR, GZ, ACE, UUE, BZ2, JAR, ISO, 7z, Z. Это формат архива. Именно для распаковки таких архивов и пригодится программа WinRar и 7-Zip. Это лучшие программы для распаковки файлов для Windows, которые обладают высокой степенью сжатия и скоростью работы.
Давайте сразу объясню, почему я говорю о двух программах, а не одной. Вообще самой популярной из них, конечно, же является WinRar, и основная масса людей пользуются именно ей. Но, часто бывает так, что при разархивации файла возникает ошибка. В этом случае WinRar просто ничего не распакует, а просто напишет, что в архиве есть ошибка.
А вот 7-Zip, практически всегда файл всё-таки распакует. Будет ли рабочим он после этого, это, как говорится уже другой вопрос.
Тут Вы можете меня спросить: зачем тогда использовать 7-Zip, если все равно в архиве ошибка? Дело в том, что если в архиве находится несколько файлов, а с ошибкой, например только один из них, то остальными можно будет без проблем пользоваться.
Конечно, это не прокатит, если все файлы — это части одной программы, но если это, к примеру, насколько видео файлов, то часть из них может быть без ошибок и их можно просматривать.
А WinRar, как уже понятно, не захочет разархивировать такие архивы во всяком случае на момент написания статьи это именно так.
Итак, вначале нужно скачать программу для распаковки файлов. Ссылку на скачивание Вы найдете внизу поста , либо можете поискать эти программки в Интернете.
Как разархивировать файл. Программа WinRar и 7-Zip
Установка очень простая, ничего необычного. После запуска окна обоих программ выглядят довольно похожими друг на друга, с примерно одинаковыми кнопками, а значит и функциями.

Разобраться в меню довольно просто. «Добавить» — создать новый архив из любого файла или папки на Вашем компьютере, «Извлечь» — разархивировать архив, «Тест» — протестировать на наличие ошибок и так далее, ничего сложного. О кнопке «Исправить» скажу чуть ниже.
В WinRar есть встроенный помощник, поэтому, если Вы новичок и Вам сложно разобраться, жмите кнопку «Мастер», и он поможет пройти все нужные шаги.
Контекстное меню
Лично я для того, чтобы разархивировать файл окно программы практически никогда не открываю, а всегда использую контекстное меню. Пару слов, если Вам не очень понятно о чём речь.
Если взять любой файл или папку на компьютере и кликнуть на ней правой кнопкой мышки, то выскачет небольшое окошко с перечислением различных действий, которые мы можем совершить с этим файлом или папкой. Например «открыть», «переименовать», «копировать» и так далее. Это и есть контекстное меню.
Именно сюда и встраивают некоторые программы свои функции при установке. Так же само происходит с нашими двумя архиваторами.
Например, если мне нужно распаковать архив, я кликаю правой кнопкой мышки по нему, навожу мышкой на название программы, и далее жму «распаковать» или «Извлечь».
Выглядит это так: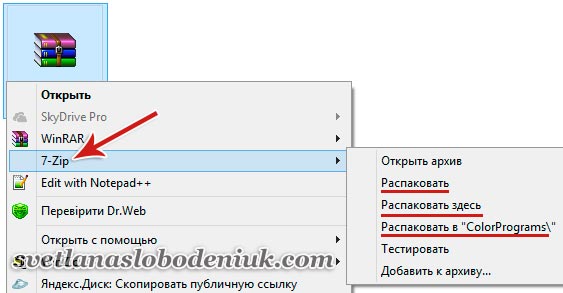 Или так:
Или так: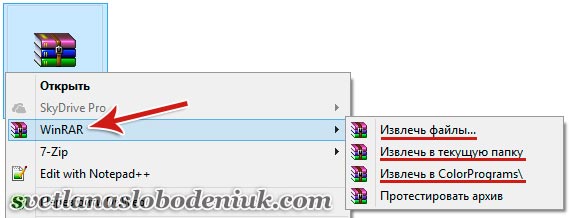
Если выбрать «извлечь файлы» или «распаковать архив», то откроется окно, где нужно будет выбрать место на компьютере для распаковки.
Если выбрать «извлечь в текущую папку» или «распаковать здесь», то все распакуется рядом с архивом, в той же папке.
Если же выбрать «извлечь или распаковать в «название папки»», то рядом с архивом будет создана новая папка с таким же названием и все распакуется в неё. Здесь я для примера взяла архив с под названием «ColorPrograms».
Настройка контекстного меню
Если при клике правой кнопкой мышки Вы не видите у себя нужных пунктов, не беда, все это можно настроить. Для этого нужно запустить программы и открыть их настройки.
В программе 7-Zip это вкладка «Сервис» — «Настройка» — вкладка «7-Zip». Здесь в клеточках отметьте пункты, которые нужны:
В WinRar нужно сделать примерно то же самое: «Параметры» — «Установки» — вкладка «Интеграция». Здесь кликаем по надписи «Элементы контекстного меню…»: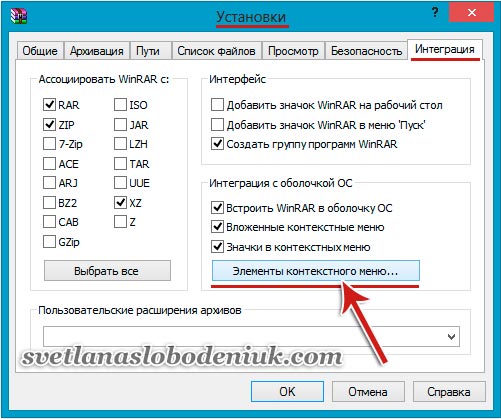
И далее, слева, отмечаем нужные пункты меню.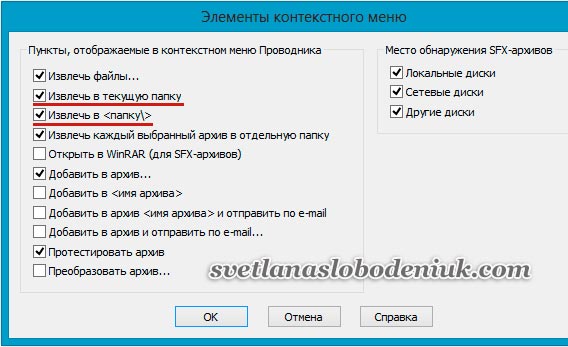
Все. Не забываем нажать везде «ОК» для сохранения изменений. После этого в контекстном меню появятся нужные пункты.
Как исправить файл если архив с ошибкой
Иногда бывает так, что при распаковке архива выскакивает надпись, что он с ошибкой. В некоторых случаях решить эту проблему можно, в некоторых нельзя.
Очень повезет, если тот, кто этот архив создавал, добавил в него информацию для восстановления. В этом случае проблема должна решиться и ошибка исчезнет.
Для проверки этого нужно посмотреть свойства. Кликните правой кнопкой мышки на архиве и в меню выберите самый нижний пункт «Свойства».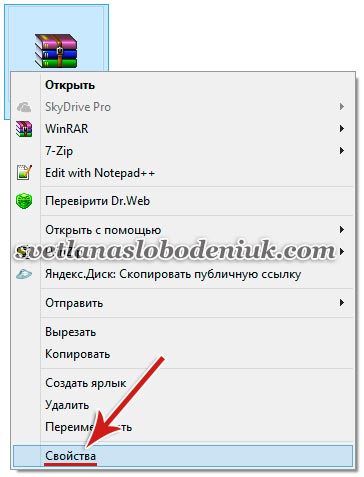
В открывшемся окне со свойствами смотрим почти в самом низу «данные для восстановления». Если там стоит слово «Да» или «Есть», то нам повезло, получится все восстановить, если же, как у меня на , слово «Нет», то все намного хуже.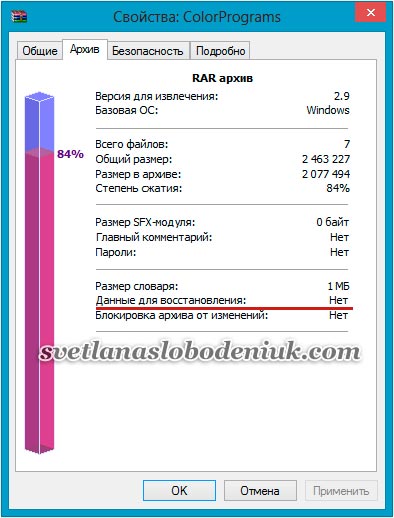
В любом случае нужно открыть программу WinRar и в ней поврежденный архив. Теперь кликаем один раз на файле выделив его, а затем нажимаем кнопочку «Исправить» в верхнем меню:
Дальше откроется окошко и нужно будет выбрать куда сохранить исправленный файл. Нажимаем ОК.
После этого WinRar начнет восстанавливать файл и удача этого процесса, как я уже говорила будет зависеть от наличия информации для восстановления. После окончания процесса восстановления будет создан новый архив с немного изменённым названием, который нужно будет уже окончательно разархивировать.
Кстати, мой совет: если Вы будете самостоятельно создавать архивы, размер которых десятки или сотни мегабайт, не забудьте добавить в него информацию для восстановления (около 5 %), чтобы его можно было потом нормально распаковать.
Часто слышу вопрос: какой программой можно разархивировать файл ISO? Обе эти программы умеют работать с ISO, и замечательно их разархивировать в обычную папку с набором файлов. Только, если 7-Zip умеет это делать «по умолчанию», то в WinRar нужно на вкладке «Ассоциировать WinRar с» отметить «галочкой» формат ISO:
Думаю, Вы легко освоите данную программу в процессе использования.






