Послать новогоднюю открытку по электронной почте яндекс. Как вставить картинку в письмо в сам текст и во вложенный файл
Доброго времени суток, уважаемые читатели. Умение писать и оформлять красивые письма никогда не бывает лишним. Нередко от этого зависит судьба проекта, над которым вы собираетесь работать. Благодаря сегодняшней статье вы узнаете как вставить картинку в письмо Яндекс.
Ради чего мучиться?
Письмо – это простой и бесплатный способ продвижения собственных услуг. Что бы вы ни делали: или занимались изготовлением глиняной посуды – благодаря электронным сообщениям вы можете найти клиентов. Я не говорю сейчас о мусоре, которым некоторые пользователи закидывают людей. Не нужно будет просто так закидывать людей бессмысленным спамом.
Допустим вы нашли заказчика и собираетесь послать ему на почту уникальное предложение, которое возможно его заинтересует. Красивое оформление письма даст более широкое представление о вас, как о специалисте, а значит будет больше шансов получить заказ.

Вы можете посмотреть ресурсы вашего региона и понять, что портал компании устарел, а вы можете сделать лучше, быстрее и дешевле. Найдите в разделе компании электронный адрес и напишите письмо. Вставьте в тело сообщения рисунки, на которых покажете, что можно исправить и покажите, что вы сможете справиться с этой задачей. Все проще, чем вы думаете.
Один мой друг именно так и получил свой первый заказ. Он просто нашел очень старый и некрасивый портал и подробно его проанализировал. Как выяснилось, предприниматель потратил уйму средств на создание этого сайта и больше не хотел связывать с этим, он был убежден, что все разработчики работают так же из рук вон плохо как его предыдущий исполнитель.
Другу удалось показать даже те ошибки, которые сам владелец компании не видел.
Если вы предлагаете собственные услуги, то должны предоставить все условия для удобного восприятия информации. Никто не будет смотреть рисунки в приложении, копаться и сопоставлять.
Помимо этого способа продвижения существует и другой. Вы общаетесь с коллегами или друзьями, но кто из них знает о вашем новом хобби? Случайно высланная информация в подписи может сыграть вам на руку. Даже если им это не понадобится, возможно, они передадут ваши контакты страждущим.
Как вставить картинку в тело письма
Итак, для начала нам надо войти в почту Yandex. Не буду в очередной раз утомлять вас описанием как зарегистрироваться, при желании можете найти и почитать подробную публикацию об этом в моем блоге.
Теперь выбираем «Написать письмо».
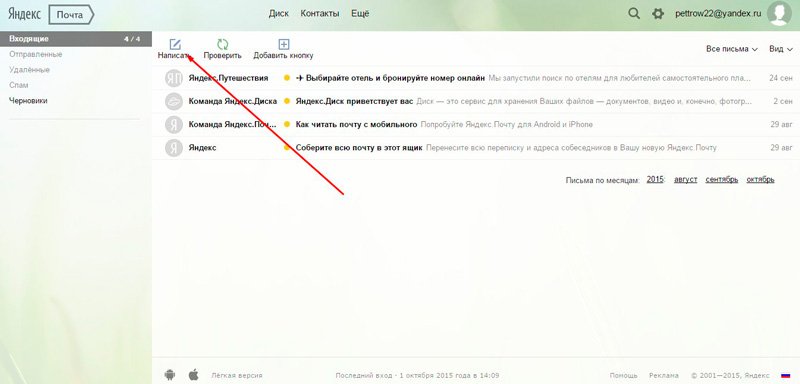
Включаем оформление. Без этого ничего не выйдет.
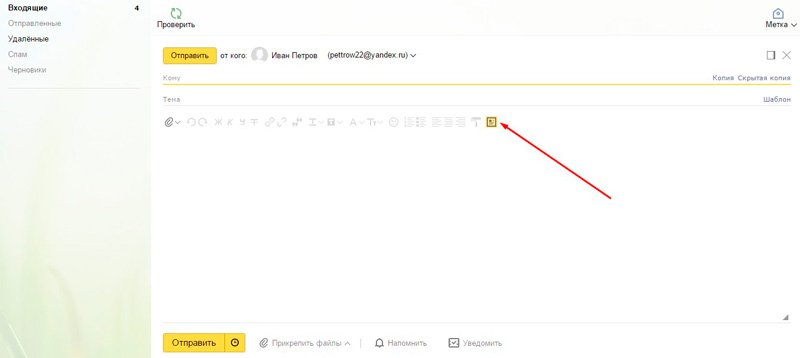
Теперь пишем текст. Лучше всего начать именно с этого.
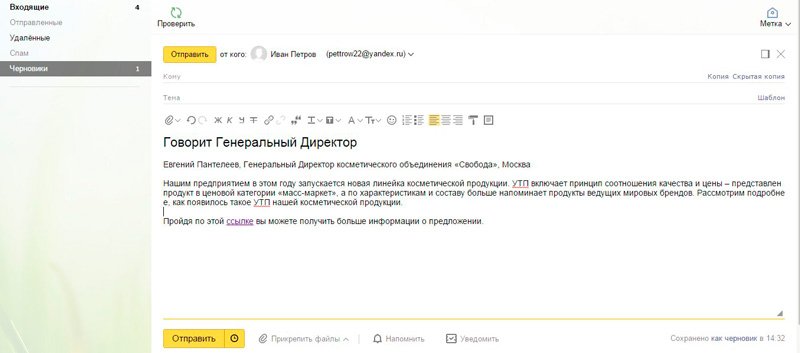
Теперь можно вставить фото в сообщение. Откройте папку с изображением, кликните левой кнопкой мыши по картинке и удерживая ее, перетащите в текст сообщения.

Результат не очень-то радует. Фото слишком большое.
![]()
Его без труда можно уменьшить. Просто щелкните по картинке. По ее краям должны появиться точки, как показано на рисунке ниже.
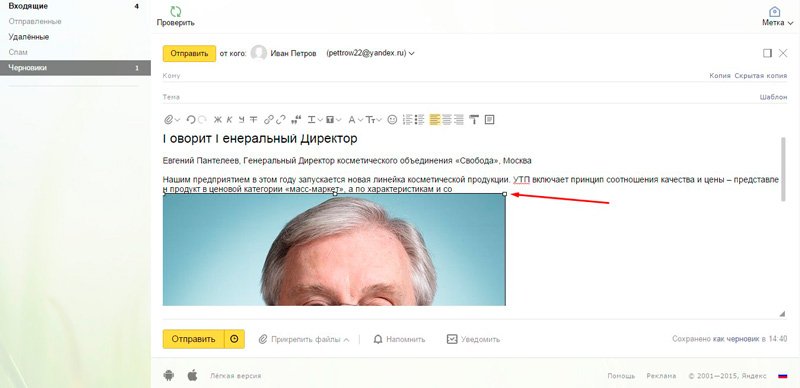
Схватитесь за них левой кнопкой мыши и удерживая направляйте в нужную вам сторону.
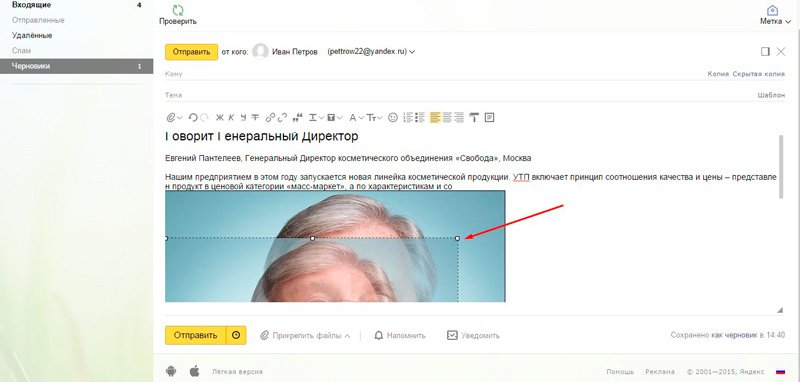
Также можно перетащить изображение в более удачное место. Ориентируйтесь на курсор сзади.
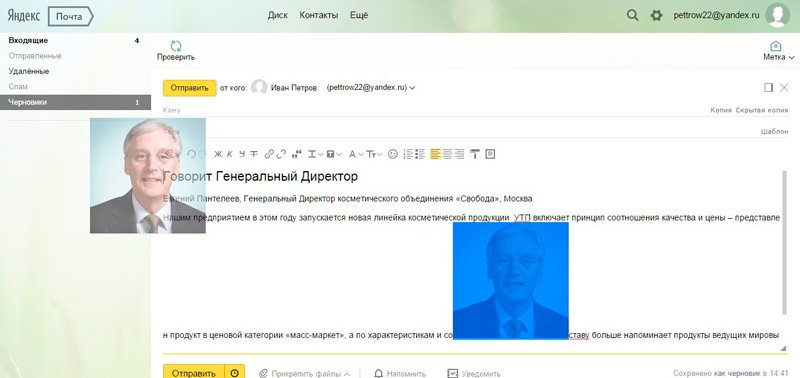
Если вы не знаете где найти красивые картинки, то совсем недавно в моем блоге появилась статья на эту тему. Из нее вы можете узнать все о законных и нелегитимных способах, поиске в Google, на бесплатном сервисе Pixabay , а также тайны халявного приобретения картинок с замечательного, но относительно дорогого ресурса DepositPhotos .
Добрый день, друзья. Сейчас, в преддверии праздника День Защитника отечества, я думаю, многие из вас захотят поздравить своих друзей, сослуживцев или просто знакомых мужчин с 23 февраля. Чтобы это поздравление вышло красочным и действительно празднично, нужно отослать не просто поздравление, а вставить туда открытку.
Так вот, у многих людей возникает проблема с тем, как вставить картинку в письмо. Хотя на самом деле в почтовиках делается это довольно быстро и можно вставить картинку как непосредственно в текст, так и добавить картинку во вложенный файл.
Конечно, более красиво будет, если вы напрямую поместите изображение в письмо. Но, как показала практика, часть из этих изображений по разным причинам не доходит до адресата. Хотя, сказать по правде, небольшая часть.
Но именно поэтому многие люди отправляют изображения именно во вложенных файлах (хотя, как я подозреваю, часть из этих людей просто не знает, как отправить изображение именно в теле письма). Именно поэтому сегодня мы рассмотрим оба данных способа.
Также, есть ещё способ отослать открытку. Для этого в письмо достаточно вставить ссылку. Человек переходит по ссылке по попадает на картинку. Но этот метод показа картинки вам и так понятен и подробно на нём останавливаться мы не станем.
Как вставить картинку прямо в тело письма
На данный момент способ подходит Яндекс Почте и Гугл почте, но в Гугл данные действия происходят немного по-другому. Итак, открываем папочку, где хранится наша картинка и выбираем нужное нам изображение. Далее, открываем нужный нам почтовый сервис. Например, я буду использовать Яндекс Почту.
В Яндекс почте выбираем «Написать письмо». Затем, смотрим на столбец справа и выбираем «Оформить письмо», кликнув по данной надписи.
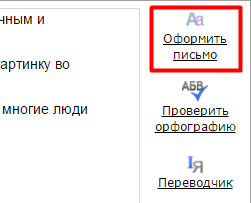
Затем, мышкой переносим рисунок из Проводника компьютера в текст письма. Для этого просто нажмём на изображение в Проводнике левой кнопкой мыши и перетащим его в нужную часть текста. Если вы изображение немного не там разместили, просто кликнем по нему левой кнопкой мышки и с нажатой кнопкой перетащить его в нужное место.
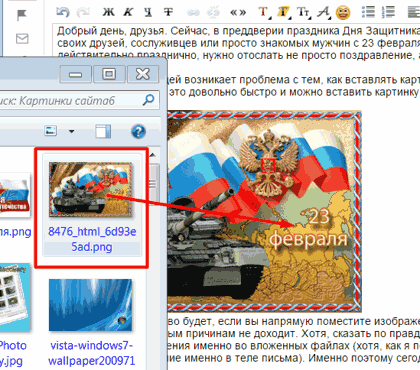
Далее, нам останется подредактировать картинку. Для этого, просто кликнем по ней левой кнопочкой мышки. У нас изображение выделится прямоугольником с квадратами по углам. Берём мышкой за один из этих квадратов и меняем размер изображения на нужный нам.

Затем, можем поставить изображение слева текста, по центру или справа по тексту. Для этого, обращаем внимание на верхнее меню, где выбираем кнопку «По центру». Наша картинка появляется в центре письма. Теперь нам остаётся только отправить письмо адресату.
Как вставить картинку в текст письма почтовика Google
В Гугл всё на первом этапе происходит похожим образом. Нажимаем «Написать», вставляем текст, выбираем картинку и перетаскиваем её мышкой в текст письма. Картинка автоматически появляется внизу письма.
Редактируем её размер, кликнув по ней мышкой. Затем, чтобы перенести изображение в нужное место, кликаем по картинке правой клавишей, в контекстном меню выберем «Копировать». Выбираем курсором нужное место в тексте, и нажимаем «вставить» из контекстного меню. У нас получается две одинаковых картинки. Нижнюю удаляем и отправляем письмо.
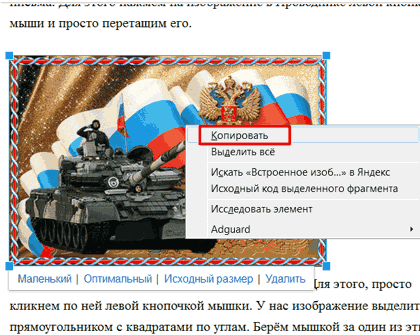
Просто мышкой перетащить его в нужное место не получится. Но этот способ также хорошо работает и для Яндекса. Я бы даже сказал, он является более качественным. Достаточно курсором указать нужное место и вставить картинку.
Как вставить картинку в письмо во вложенном файле
Данный способ применяют чаще всего. Во всех почтовиках он похож, рассмотрим на примере Яндекса. Также выбираем «Написать письмо», вставляем текст (если он нам нужен). Затем внизу почтовика выберем кнопочку «Прикрепить файлы».
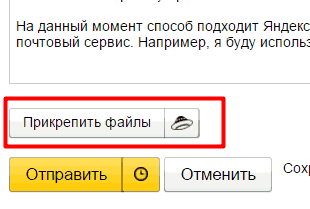
У нас откроется проводник компьютера, где нам останется выбрать нужную нам картинку. Выбираем её и нажимаем «Открыть». У нас внизу загружается нужное нам изображение.
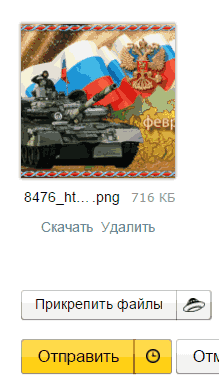
С помощью данного способа можно отправлять не только изображения, но и любые файлы. В разных почтовиках разных размеров. В Яндексе, если не ошибаюсь, прикреплять разрешается файлы размером до 25 Мб. Довольно удобный метод.
Вы теперь знаете, как вставить картинку в письмо, причем как в текст, так и во вложенный файл. Отсюда, вам не составит труда поздравить дорогих вам людей с Днём Защитника Отечества, с чем я и поздравляю всех мужчин и женщин, защитниц отечества. Удачи вам и любви! Далее, предлагаю посмотреть видео и развлечься!
Топ самых опасных насекомых
Хорошо не только послать бесплатную открытку знакомым или друзьям по электронной почте, но и получить ее на свой электронный адрес. Это то, что называется «мелочь, а все равно приятно» и на душе светлее.
К сожалению, сервис Яндекс.Открытки в настоящее время закрыт. НО накануне праздников можно бесплатно отправить открытку прямо с главной страницы Яндекса (текст открытки – не более 140 символов).
Возможно, Вас заинтересуют платные аудио-поздравления:
Рассмотрим, как отправить открытку накануне праздника с главной страницы Яндекса.
Могу посоветовать другой бесплатный сервис – “Открытки Майл ру”, для которого нужна почта на mail.ru, подробнее об этом сервисе
Открытка с симпатичным рисунком и небольшим текстом, полученная по электронной почте, производит намного более благоприятное впечатление по сравнению с обычным текстом.
Для поздравления своих близких и друзей с праздниками можно воспользоваться открытками, расположенными накануне праздников на главной странице Яндекса.
Yandex открытки на главной странице Яндекса
В этом варианте у Вас
- может быть свой аккаунт на Яндексе (то есть, своя почта),
- а может и НЕ быть – открытку все равно можно отправить.
Другими словами, отправить открытку с главной страницы Яндекса можно, не имея своей почты на Яндексе.
Заходим на главную страницу Яндекса:
и в правом углу щелкаем по краешку с Открытками(рис. 1). Если уголка с Открытками нет, значит праздник, по мнению Яндекса, еще не наступил.
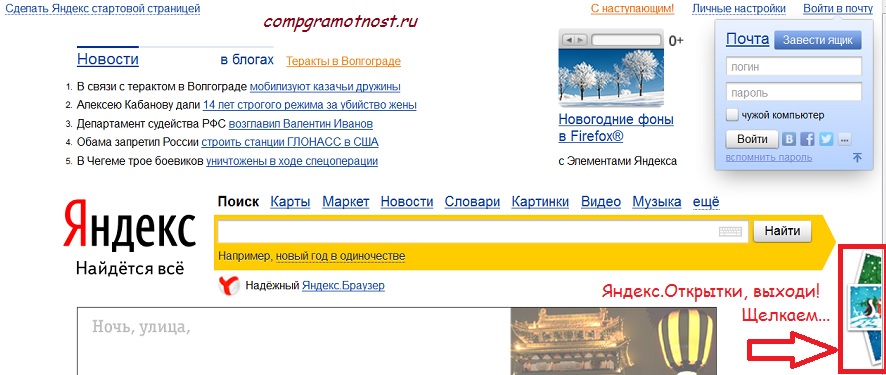
Рис. 1. Yandex Открытки на главной странице Яндекса
После этого нам предоставляется возможность выбрать открытку к Новому году, ибо сейчас аккурат Новый год. В другие праздники в правом уголке на главной странице Яндекса будут другие тематические открытки.
Кликнув по уголку на главной странице Яндекса (цифра 1 на рис. 2), увидим окно “Поздравьте близких открыткой”:
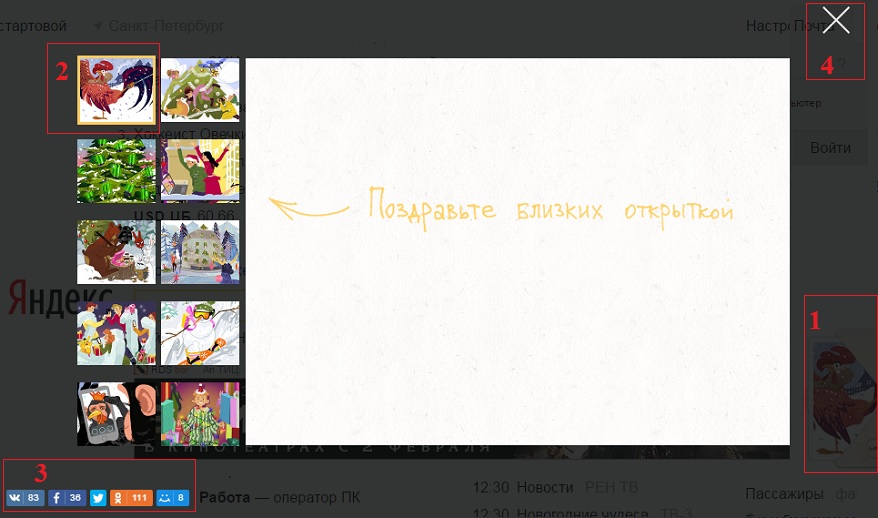
Рис. 2. Выбор открытки с главной страницы Яндекса
4 на рис. 2 – крестик, чтобы закрыть окно, если передумали отправлять открытку.
Выбираем и кликаем по понравившейся открытке (цифра 2 на рис. 2). Появится выбранная открытка с желтой кнопкой “Написать”:
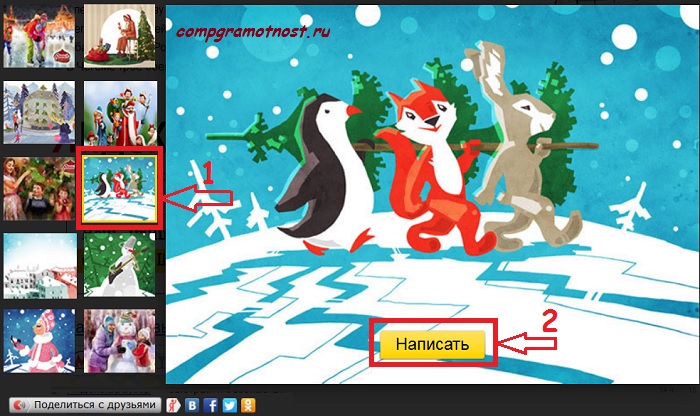
Рис. 3. Кнопка “Написать” открытку, чтобы перейти к заполнению открытки
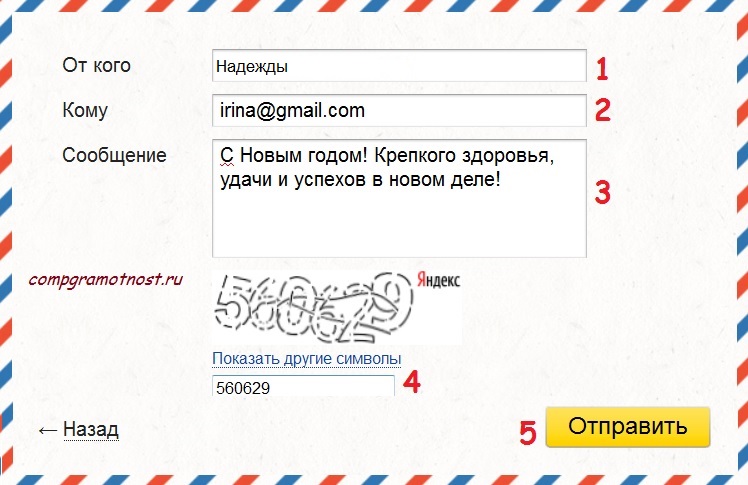
Рис. 4. Заполняем Яндекс.Открытку
1) От кого (цифра 1 на рис. 4) – свое имя. Если хотите, то можно к имени добавить и отчество, и фамилию.
2) Кому (цифра 2 на рис. 4) – без ошибок указываем e-mail того человека, которому отправляем открытку. Можно открыть еще одну вкладку в браузере, там найти и скопировать адрес (rkfdbifvb Ctrl+C) получателя открытки. А потом вставить адрес (Ctrl+V) в Яндекс.Открытку.
3) (цифра 3 на рис. 4) Сообщение пишем не более 140 символов.
4) (цифра 4 на рис. 4) Вводим капчу (защита от спама, которая служит для подтверждения того, что сообщение отправляет человек, а не робот для -рассылки). Если цифры на картинке неразборчивы, нажимаем на кнопку «Показать другую картинку» и вводим цифры с картинки.
5) (цифра 5 на рис. 4) Щелкаем по кнопке «Отправить».
Если открытка заполнена правильно с точки зрения Яндекса, тогда появится сообщение: «Открытка для (далее идет e-mail получателя открытки) отправлена» и будут доступны две кнопки: «Отправить еще одну» и «Закрыть». Можно нажать на «Закрыть». На этом все. Однако есть нюансы.
Получили открытку, как ее прочитать?
Получатель, которому Вы отправляли свою открытку, увидит в своей почте сообщение от Яндекса с пометкой «Вам открытка» примерно следующего содержания:
Вам пришла открытка от пользователя Надежда.
Она ждет вас до 20 января по адресу:
http://www.yandex.ru/?card=2c90b01f3144aabfbf01f19d0fd6174c
Если же Вы являетесь получателем такой открытки, то возникает вопрос:
2) После этого Вы попадете на главную страницу Яндекса. Посередине этой странице Вы увидите открытку с электронным адресом отправителя (e-mail отправителя).
3) Щелкните мышкой по этой открытке.
4) Открытка повернется обратной стороной, где можно прочитать текст сообщения.
Все, что написано ниже, теперь уже история. В интернете все быстро меняется…
Пишем открытку прямо в своей почте Яндекса (сервис закрыт)
Это возможно при наличии своего аккаунта на Яндексе (то есть, при наличии почты).
Сначала заходим в свою почту на Яндексе. Если ее нет, то о том, как сделать себе почту на Яндексе, написано .

Рис. 5. Yandex Открытки в почте Яндекса
1) Зайдя в свою почту на Яндексе, кликаем по кнопке “Написать” (1 на рис. 5).
2) Появится вкладка “Открытка”, щелкаем по ней (2 на рис. 5).
3) Выбираем тему открытки (их пока немного, со временем будет больше):
- “Поздравляю”,
- “Напиши мне”,
- “Люблю”,
- “Спасибо”,
- “Другие”.
Я кликнула по вкладке “Другие” (3 на рис. 5). Ниже появятся открытки из выбранной темы.
Я выбрала открытку, обозначенную цифрой 4 на рис. 5. Открытка называется “Время мечтать” – это название автоматически появляется в теме письма (6 на рис. 5). Вместо этого можно ввести свой вариант темы письма.
5) Заполняем поле “Кому” (5 на рис. 5).
ВАЖНО: e-mail пишем БЕЗ ОШИБОК в поле, обозначенном цифрой 5 на рис. 5. Иначе получится, как в рассказе А.П. Чехова мальчик отправлял письмо по адресу “на деревню дедушке”.
Письмо не дойдет даже при одной ошибке в e-mail получателя. Чтобы этого избежать, найдите необходимый e-mail, выделите его, нажмите на горячие клавиши Ctrl+C, поставьте курсор в строке “Кому” (5 на рис. 5), затем нажмите на горячие клавиши Ctrl+V.
6) Можно изменить название темы в письме, кликнув мышкой в поле, обозначенное цифрой 6 на рис. 1. После того, как курсор окажется в этом поле, стираем старое название и вводим новое.
Основная работа проделана. Однако прежде чем отправлять открытку, займемся важными деталями, их всего 6 (см. рис. 6).
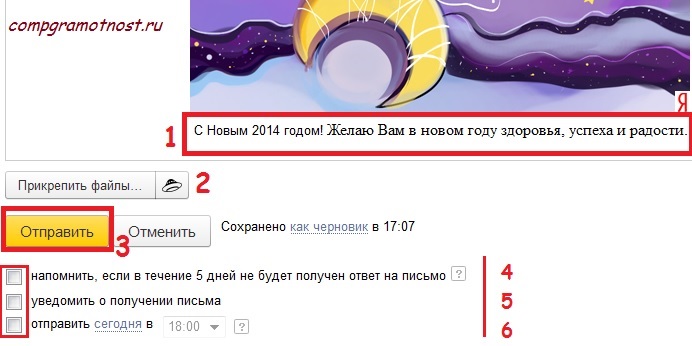
Рис. 6. Обращаем внимание на важные моменты перед отправкой Yandex открытки
1) После того, как выбрана открытка, ее название автоматически появляется в теме письма (цифра 6 на рис. 5). Кроме того, автоматически появляется текст поздравления внизу открытки. Конечно, его можно изменить, что я и сделала (цифра 1 на рис. 6).
2) Если Вы хотите к открытке (фото, большой текст, что-то еще), то кликаете по кнопке “Прикрепить файлы” (цифра 2 на рис. 6).
Откроется окно, в котором надо будет найти нужный файл на своем компьютере, после чего в этом окне щелкнуть по кнопке “Открыть”.
3) Если кнопки, обозначенные цифрами 4, 5, 6, на рис. 6 Вас не интересуют, то щелкаем по кнопке “Отправить”.
4) Письмо с открыткой может попасть в Спам, поэтому имеет смысл обратить внимание на кнопки, обозначенные цифрами 4 и 5 на рис. 6.
В случае, когда Вам нужно “напомнить, если в течение 5 дней не будет получен ответ на письмо”, тогда ставим галочку напротив такого сообщения, обозначенного цифрой 4 на рис. 6.
5) Если хотите дать Яндексу задание “уведомить о получении письма”, тогда ставьте галочку напротив этой опции, помеченной цифрой 5 на рис. 6.
6) Мне нравится функционал кнопки, когда лучше отправить открытку (цифра 6 на рис. 6). Кликнув по ссылке “сегодня” (та же цифра 6), можно выбрать дату отправки и даже время отправки – очень удобно, можно задать отправку на любую дату, не боясь забыть или пропустить ее.
7) В конце не забываем нажать на большую желтую кнопку “Отправить” (цифра 3 на рис. 6).
Кстати, сервис Яндекс Открытки, который с 2012г. до 27 декабря 2013г. был доступен по ссылке http://cards.yandex.ru, теперь закрыт и более не поддерживается. В честь такого события эта статья была полностью переписана 30 декабря 2013г., обновлена в феврале 2016 г. и 30 декабря 2016 г.
Инструкция
Сделайте поздравительное письмо на «Яндекс. Почта» Проще всего вставить открытку в сообщение через Yandex. Во вкладке «Письма – Написать» есть значок в виде цветка с надписью «Открытка». Нажмите на него, выберите открытку по интересующей вас теме (поздравление, благодарность, любовное признание и пр.) и она сразу появится в вашем письме. Введите текст, адрес получателя, тему письма и отправьте.
Отправьте открытки через электронную почту Mail.ruВ Mail.ru можно создать свою открытку, выбрав определенный фон. Во вкладке «Написать» справа нажмите на «Стиль» и щелкните по понравившейся картинке, которая размещается по всему окну письма. Текст можно напечатать в любом месте картинки. Готовую открытку отправьте на необходимый адрес электронной почты.
Передайте письмо с открыткой через Outlook ExpressОтправить открытку можно через Microsoft Outlook Express. В этой службе сообщений нажмите на «Создать сообщение». Для удобства работы разверните появившееся окно на весь экран. Зайдите во вкладку «Формат» и поставьте метку напротив строки «Формат HTML». Над окном письма есть графическое меню, выберите крайний справа значок, обозначающий вставку рисунка. Рядом со строкой «Источник рисунка» нажмите на «Обзор», найдите подходящую открытку на своем компьютере и щелкните «ОК».
Отправьте открытку через GmailВ электронной почте Gmail создайте письмо . Зайдите в «Настройки» в верхнем правом углу и выберите последнюю строку «Экспериментальные функции». Найдите функцию «Вставку картинок» и кликните «Включить». Щелкните на «Сохранить изменения». Слева в шаблонах письма выберите «Расширенное форматирование». На появившейся панели нажмите на значок «Вставить изображение». Найдите открытку, заранее сохраненную на вашем компьютере, и отправьте письмо .
К письму также можно прикрепить любой файл, но получателю придется его сохранить и открыть на компьютере или просматривать на отдельной странице в Интернете. Это не очень удобно. Если вы посылаете открытку своему деловому партнеру, то вряд ли он будет проделывать все по просмотру открытки.
Источники:
- Инструкция как добавлять анимационные картинки в письма
- как в сообщения вставлять открытку
Файлы формата gif содержат иллюстрации, включая анимированные. Подобно любым другим файлам, их можно присоединять к сообщениям электронной почты и отправлять кому-либо.
Инструкция
Убедитесь в том, что файл формата gif, который вы желаете отправить, создан лично вами с нуля, либо его разрешается распространять на условиях свободной лицензии, либо в нем находится произведение, перешедшее в общественное достояние. Запустите браузер и перейдите на веб-интерфейс почтовой службы, которой вы пользуетесь. Для этого введите в адресную строку браузера соответствующий адрес сайта. Когда загрузится начальная страница , введите имя пользователя и пароль.
В зависимости от того, каким почтовым сервером вы пользуетесь, а также от ваших личных настроек, загрузится либо список папок, либо папка «Входящие». Если вы желаете ответить на уже имеющееся письмо, выберите его во входящих, нажав на его заголовок. Если же собираетесь составить новое сообщение, нажмите кнопку или перейдите по ссылке, которая, в зависимости от сервера, может называться «Новое сообщение», «Написать письмо», и т.п. При ответе на имеющееся сообщение нажмите кнопку или перейдите по ссылке «Ответить», «Полная форма ответа», и т.п. Краткая форма ответа не подойдет, поскольку часто не позволяет присоединять файлы.
При ответе на имеющееся сообщение поля для адреса получателя и темы сообщения будут уже заполнены. Если же вы пишете новое письмо, заполните эти поля. Проверьте, правильно ли введен адрес. Введите текст нового сообщения или ответа на имеющееся. Теперь присоедините файл формата gif, который желаете отправить. Нажмите кнопку «Обзор» под полем ввода текста. Появится окно выбора файла. Найдите папку, в которой расположен файл, выберите сам файл, и нажмите кнопку, которая может называться «Открыть» или «Ок». В зависимости от почтового сервера, файл либо прикрепится автоматически, либо загрузится на сервер одновременно с отправкой письма, либо его будет необходимо прикрепить вручную, нажав кнопку «Прикрепить», «Присоединить», и т.п.
При необходимости присоедините еще один или несколько файлов. Теперь нажмите кнопку, которая может носить название, «Отправить» или «Отправить сообщение». Через минуту проверьте, нет ли в папке «Входящие» нового сообщения об ошибке. Если есть, вы ошиблись адресом, и придется отправить письмо заново, на этот раз введя адрес правильно. Либо у получателя может быть переполнен почтовый ящик, тогда сообщите ему об этом другим способом (написав на другой адрес, позвонив, отправив сообщение по ICQ, и др.). Закончив работу с ящиком, нажмите кнопку или перейдите по ссылке «Выход» или «Выйти».
Видео по теме
Электронное письмо формата HTML представляет собой достаточно успешный вид коммуникации. Издатели с его помощью могут отследить, к примеру, такую информацию: прочитано ли письмо , пересылалось ли оно, был ли переход по ссылкам в письме.

Вам понадобится
- - компьютер с доступом в интернет;
- - браузер;
- - навыки HTML-верстки.
Инструкция
Зайдите в свой почтовый ящик, нажмите кнопку «Написать письмо ». Для того чтобы создать письмо в формате html , его надо писать с использованием тегов. Используйте таблицы для представления данных. Они более корректно отображаются у читателей, чем письма, созданные с помощью CSS-стандартов. Определитесь, как должно выглядеть ваше письмо . Если информации там будет много, то создайте колонки. Обязательно сделайте шапку, поместите туда логотип и навигационные ссылки на оригинальную веб-страницу - это обеспечит сходство с сайтом. Далее вставьте ссылки на новости, помещенные в дальнейшем тексте письма. Можно сделать одно- либо двухколоночное электронное письмо . В последнем варианте слева размещается колонка, где есть ссылки и навигация. В правой колонке размещается основной текст.
Разбейте текст на блоки , чтобы облегчить его восприятие. Поместите в колонки таблицы. Таблица делается с помощью тега, в котором содержатся теги для строк и ячеек (и соответственно). Самую важную информацию поместите наверх, чтобы сразу привлечь внимание читателя. Дальше читатели чаще всего смотрят на верхний правый угол, а дальше весь остальной текст. В соответствии с этим особенностями, можно построить свое html-письмо . Используйте в тегах таблицы и ячеек следующие атрибуты, чтобы контролировалось отображение: к примеру, border=”0”, align=”left” и так далее. Это даст возможность корректного отображения письма даже в старых почтовых клиентах.
Используйте стили CSS, чтобы сверстать письмо HTML. К примеру, используйте такой стиль inline, как показано здесь: . Этот прием можно использовать при создании html-письма в тегах ячеек, таблиц и ссылок. Прописывайте стили, располагая их ниже тега - это нужно в тех случаях, когда серверы сканируют письма и находят стили выше этого тега, удаляют. Установите ширину таблицы 98%. В середине таблицы выставьте ширину 100%. Пропишите основные сведения о стиле шрифта в теге ячейки, ближе к данным. Это даст возможность повторить стили в других тегах ячеек.
Протестируйте созданное письмо в различных почтовых клиентов - это даст возможность обнаружить и исправить ошибки верстки. В первую очередь проверьте, как отображается письмо в браузерах Firefox, Internet Explorer. Далее протестируйте отображение письма в Outlook, Google Mail и Yahoo. Если шаблон отображен корректно, перейдите к текстам. Разошлите их в свои тестовые почтовые адреса на различных службах почты. Используйте те службы, которыми в основном пользуются ваши подписчики . Не используйте JavaScript - его отключат почтовые клиенты. Используйте тег background, чтобы поставить фоновое изображение. Картинки для письма храните на сервере в специальной папке, не удаляйте их - читатели могут возвращаться к письму спустя неделю, месяц.
Источники:
- как создали письменность в 2017
Когда вы пишете виртуальное письмо , возникает потребность проиллюстрировать текст открыткой, картинкой, таблицей. И осуществить это необходимо непосредственно в самом сообщении, а не добавлять файлы вложением. Сейчас вставить изображение в электронное послание не составляет труда.

Инструкция
Воспользуйтесь почтовой программой Microsoft Outlook. Создайте новое сообщение. Затем в меню сверху нужно выбрать пункт «Формат». Отыщите вкладку «HTML». В появившемся меню нажмите на пиктограмму с картинкой и надписью с названием «Рисунок». Укажите нужный файл и жмите на ОК.
В программе Microsoft Outlook 2007, как правило, для того чтобы вставить открытку в сообщение, необходимо отыскать пункт «Вставка», который расположен в верхнем меню. В выпадающем окне «Рисунок» выберите вкладку «Картинка» и вставьте нужный файл.
Зайдите на сервер Gmail. Как правило, сегодня это единственный сервис электронной почты, который позволяет вставить изображение в тело вашего письма, а не отсылать его вложением. Создаете сообщение. В правом верхнем углу кликните на ссылку «Настройки». Затем в появившемся окне выберите ссылку «Экспериментальные функции». В предложенном списке найдите «Вставка картинок» и нажмите «Включить».
Далее кликните на пункт «Сохранить изменения». Далее в шаблоне письма найдите «Расширенное форматирование». Нажмите на эту кнопку. Вы увидите панель с разными пиктограммами. Щелкните по соответствующему пункту «Вставить изображение», выберите файл и отправьте письмо с картинкой, которая вставлена в тело самого сообщения.
Воспользуйтесь сервером «Яндекс». Запустите его, затем в левой части веб-страницы вы увидите пункт «Почта». Авторизуйтесь на этом сервисе. В разделе «Письма» кликните на вкладку «Написать письмо ». В открывшемся поле «Кому» вы должны вписать адресата, а «Тему» заполнить текстом.
Для того чтобы отослать открытку или картинку нескольким пользователям, щелкните по кнопке «Копия». Обратите внимание, что в одном сообщении можно указать не больше 25 человек. После создания письма добавьте изображение, которое можно выбрать, нажав на ссылку «Открытка».
Укажите одну из представленных картинок, а для этого нажмите на нее, и она автоматически появится в поле ввода текста вашего послания. При этом вы можете скорректировать ее положение и добавить поздравительный текст. Теперь нажмите «Отправить», чтобы сообщение дошло до нужного адресата.
Видео по теме
Источники:
- письмо картинка в 2017
Архивация письма в Gmail – самый простой способ очистить список входящих без риска удалить нужные сообщения. Данная функция позволяет убрать отдельные письма или цепочки писем в архив, оставив при этом их в почтовом ящике, чтобы найти и использовать при необходимости.
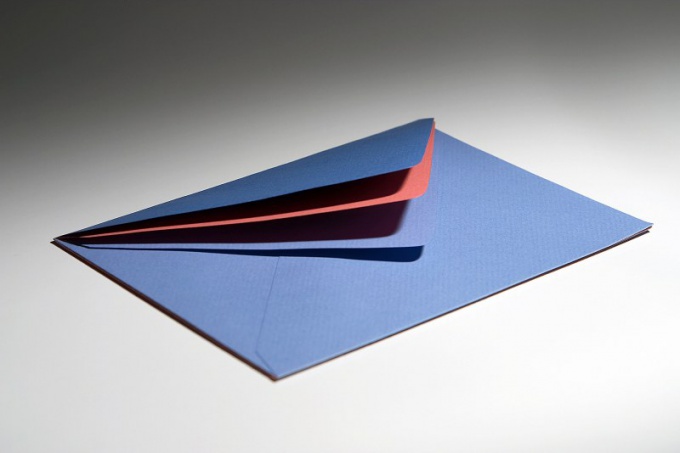
Инструкция
Архивирование сообщений – это специальная функция, которую почта Gmail позволяет применять всем пользователям. Ее суть заключается в перемещении определенного сообщения, группы писем в специальный архив. В результате список входящих писем оперативно очищается. При этом существенным отличием этой возможности от обычного помещения сообщений в корзину или удаления является их постоянное сохранение в почтовом ящике. Помещенные в архив письма остаются полностью доступными для поиска, чтения, иного использования, что исключает риск удаления или потери нужной информации.
Архивировать сообщения в Gmail достаточно просто, данная операция занимает несколько секунд у любого пользователя. Так, при необходимости отправить в архив одно письмо из собственного ящика следует открыть страницу со списком сообщений. На странице потребуется поставить галочку напротив интересующего письма, после чего нажать кнопку «Архивировать» в верхней части страницы. Можно также просто открыть это сообщение, после чего нажать указанную кнопку. Впоследствии письмо можно будет найти в разделе «Архив» или с использованием поиска по почтовому ящику.
Также несложно архивировать сразу несколько сообщений в собственном почтовом ящике Gmail. Для этого необходимо вывести весь список сообщений, предназначенных для помещения в архив на страницу. Чтобы определить указанный перечень, наиболее точно можно использовать поиск по почтовому ящику или выбирать все письма, отмеченные определенным ярлыком. После формирования списка следует установить галочку в верхней части страницы, что повлечет выделение всех размещенных на ней писем. Если в список случайно попали нужные сообщения, которые используются постоянно, то можно снять с них отметки. Затем также следует нажать кнопку «Архивировать», в результате чего все отмеченные сообщения будут помещены в архив.
В любой момент пользователь может найти архивированное письмо, воспользовавшись обычным поиском по почтовому ящику. Также архивированные цепочки сообщений вновь появляются в списке входящих при появлении нового ответа от соответствующего пользователя. Необходимо помнить, что письма в архиве хранятся бесконечно долго, поскольку сам архив не является аналогом корзины, из которой вся информация безвозвратно удаляется по истечении определенного промежутка времени. Именно поэтому данная функция является востребованной.
Дарить или отправлять открытки является уже традицией. Между тем эта традиция пришла к нам из стран Западной Европы. С момента их появления в России открытки дарили следующим образом: привезенные из зарубежья красочные картинки отправляли с наилучшими пожеланиями на самой открытке только близким и дорогим людям. Эта традиция жива до сих пор и плавно преобразилась из картонных открыток в открытки электронные.
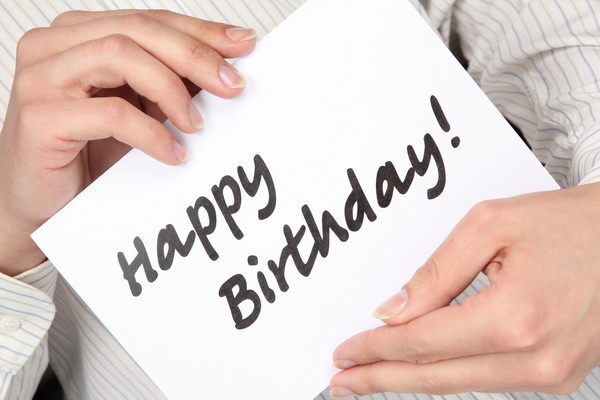
Вам понадобится
- - интернет-сервис «Яндекс.Открытки»
Инструкция
Для того, чтобы вставить картинку в письмо, которое вы хотите отправить, вам необходимо сначала написать письмо. Рассмотрим пример с открытками на Яндексе. Запустите интернет -браузер и в адресной строке введите «yandex.ru», нажмите Enter. В левой части страницы есть раздел "Почта", перейдите в него. Авторизируйтесь на «Яндекс.Почта». В категории «Письма» нажмите кнопку «Написать письмо».
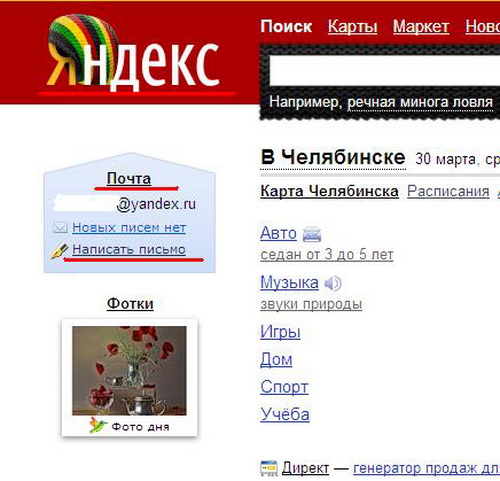
Перед вами откроется новое окно, в котором есть поля «Кому» и «Тема». Впишите адресат в поле «Кому», в поле «Тема» можете указать причину, по которой вы отсылаете открытку (указывать тему не обязательно, но некоторые письма без тем могут попадать в спам). К примеру, «С днем






