Как открыть текстовый редактор в виндовс 7. Текстовый редактор блокнот
Программа Блокнот (Пуск > Программы > Стандартные > Блокнот) представляет собой простейший текстовый редактор, предназначенный для создания и редактирования текстовых документов. Приемы, используемые в программе Блокнот, являются фактическим стандартом и для более мощных программ такого же назначения, и том числе текстовых процессоров, редакторов для подготовки Шеб-страниц и многих других, поэтому навыки работы с программой Блокнот очень полезны для любого пользователя,
Что такое текстовый документ?
Текстовый документ - это стандартный тип файла в операционной системе Windows XP (расширение имени.TXT). Такие файлы содержат внутри себя только текст в виде последовательности символов и не содержат конструкций, управляющих выводом этого текста на экран или на печатающее устройство. В Windows XP для открытия текстовых документов но умолчанию используется программа Блокнот. Вид Спитака Б программе Блокнот для редактирования текстовых документов используется минимальный набор абсолютно; необходимых средств. Как ни странно, это является не недостатком, а преимуществом" данной программы.
В чем удобство использования программы Блокнот?
В программе Блокнот для редактирования текстовых документов используется минимальный набор абсол ютно необходимых средств. Как ни странно, это является не недостатком, а преимуществом программы. Благодаря отсутствию излишеств программа Блокнот очень быстро загружается, что делает ее исключительно удобной для подготовки коротких документов и просмотра текстовых файлов, в частности сопроводительных документов, прилагаемых к операционной системе и большинству устанавливаемых приложений.
Что такое текстовый курсор?
Текстовый курсор используется в операционной системе Windows XP во всех случаях, когда есть возможность ввода текста. Он изображается в виде мигающей вертикальной черты и отмечиет то место, в которое Teiv-OT] будет помещаться вводимый текст. Havm слово «текстовый» опускают и говорят просто о курсоре. Не:ледует употреблять слово «курсор», когда речь идет об указателе мьс и г,
Как можно переместить текстовый курсор?
Перемещение курсора используется для того, чтобы изменить место ввода символов. Аналогичные способы иг»- л чнспни курсора используются во всех программах работы с текстом. Проще всего изменить положение курсора с помощью мыши. Для того чтось* юместить курсор в определенное место документа, достаточно один раз толкнуть на соответствующем месте в рабочей области окна. Если нужное место документа в данный момент лежит за пределами рабочей области, следует воспользоваться полосами прокрутки.
Какие клавиатурные команды можно использовать для перемещения текстового курсора?
Перемещение курсора при помощи мы:пи удобно, с-сли его начальное и конечное положения никак не связаны чс-жду собой. В противном случае удобнее использовать клавиатуру. Вот основные клавиатурные команды перемещения курсора:
ВЛЕВО или ВПРАВО - на один сим HI. i влево или вправо соответственно;
ВВЕРХ или ВНИЗ - на одну строку виерх или вниз соответственно;
PAGE UP или PAGE DOWN - на одну праницу (или на величину рабочей области) вверх или вниз соответственно;
НОМЕ или END - соответственно tt начало или в конец текущей строки (то есть той строки, на которой вдльцьш момент находится курсор);
CTRL+ВЛЕВО или CTRL+ВПРАВО - и начало предыдущего или следующего слова соответственно. Грани ца ч и слов считаются пробелы и знаки препинания;
CTRL+HOME или CTRL+END - соответственно в начало или конец документа.
Как осуществляется ввод ты кета?
Ввод текста производится при HOMOI щ. основной части клавиатуры, содержащей алфавитно-цифровые CHMHO.I - i , знаки препинания и некоторые дополнительные символы. При наличии поддержки как английского, так и русского языка можно вводить текст, содержащий и русские, и английские буквы (переключение производится средствами операционной системы). Вводимый символ появляется в том месте, где находился курсор.
Как удалить только что введенные символы?
Для удаления небольшого числа символов в месте нахождения курсора обычно ис! юльзуют клавиатуру. Нажатие клавиши DELETE удаляет символ, находящийся справа от курсора, а клавиши BACKSPACE - слева. Местоположение курсора при этом не изменяется.
Как определить конец абзаца?
В современных текстовых документах конец отдельной строки обычно не отмечается особо, так что при отображении документа па экране разбиение на строки производится в соответствии с шириной поля вывода. Чтобы указать конец абзаца (последующий текст начнется с новой строки), используют клавишу ENTER. Повторные нажатия клавиши ENTER создают пустые абзацы и, соответственно, пустые-строки в документе. Уничтожение такого скрытого символа конца абзаца (перевод курсора в конец строки и нажатие клавиши DELETE) позволяет объединить два абзаца в один.
Для чего при вводе текста используются клавиши SHIFT и CAPSLOCK?
При работе с текстовыми документами стандартное использование клавиши SHIFT - изменение регистра символов. Нажатие буквенных клавиш при нажатой клавише SHIFT приводит к вводу прописных букв, а для клавиш с символами происходит ввод символов, изображенных на верхней части клавиш. Есл и требуется ввод значительного объема текста только прописными буквами, используют клавишу CAPS LOCK. При включении этого режима загорается индикатор CAPS LOCK на клавиатуре. Для ввода строчных букв в этом режиме можно использовать клавишу SHIFT. Режим CAPS LOCK не влияет на клавиши, предназначенные для ввода небуквенных символов.
Каково назначение клавиши TAB при вводе текста?
Клавиша TAB при работе в текстовом редакторе используется для создания отступов от левого края документа, а также таблиц. При нажатии клавиши TAB в документ вставляется символ табуляции, который интерпретируется как переменное число пробелов, так что число символов с начала строки, включая последний из этих пробелов, кратно восьми. В текстовом документе так можно обеспечить выравн 11 вание информации по столбцам.
Что такое выделенный фрагмент текста?
Редактирование текста может требова гь копирования, удаления, перестановки значительных фрагментов текста. Чтобы избежать необходимости повторного ввода таких фрагментов, про: эамма Блокнот (как и все прочие программы для работы с текстами) по.Ш" ,ляет использовать буфер обмена. Чтобы указать, о каком именно фрагмеш i: текста идет речь, его необходимо выделить. Выделенный фрагмент отображается на экране в инвертированном виде, то есть белыми символами на темном фоне. Текстовый курсор всегда располагается в начале или в коп не выделенного фрагмента.
Какая часть текста может входить в выделенный фрагмент?
Документ в текстовом редакторе обычно рассматривается как поток символов (последовательность, не имеющая 11 «.утренней структуры). Выделенный фрагмент представляет собой часть такого потока, то есть произвольную группу последовательно расположенных символов. Он может начинаться в любом месте внутри абзаца (то есть, даже внутри отдельного слова), охватывать произвольный фрагмент текста и точно так же обрываться на произвольном месте. Разумеется, фрагмент может представлять собой отдельное слово, отдельную строну или отдельный абзац, так как это частные случаи описанной выше сит\ ации. В программе Блокнот фрагмент не может состоять из отдельных с; ов, расположенных в разных местах документа, или иметь форму блок;] и i расположенных друг под другом частей последовательных строк, Впро1 it-м, некоторые текстовые редакторы располагают более широкими возможностями для выделения текста и позволяют работать с блочными фрагментами или даже с несвязными фрагментами, охватывающими разные чдсти документа.
Как выделить фрагмент текста при помощи мыши?
С помощью мыши фрагмент выделяется методом протягивания. При перемещении указателя мыши за пределы рабочей области окна вверх или вниз происходит прокручивание содержимою рабочей области в соответствующем направлении. При выделении бмлыпого фрагмента объемом в несколько экранов удобнее действовать i i"сколько иначе. Установите курсор в начало фрагмента, с помощью полосы прокрутки выведите на экран область конца фрагмента и щелкните на нужном месте левой кнопкой мыши при нажатой клавише SHIFT.
Как выделить фрагмент текста при помощи клавиатуры?
Небольшие фрагменты текста удобнее выделять с помощью клавиатуры. При этом достаточно помнить одно простое правило: любая команда перемещения курсора при нажатой клавише SHIFT выделяет фрагмент между его начальным и конечным положениями. Так, с помощью комбинации CTRL+SHIFT+HOME выделяется фрагмент текста от начала документа до текущего положения курсора. Более того, после того как фрагмент выделен, эти же клавиатурные комбинации позволяют наменять границы выделенного фрагмента.
Как удалить выделенный фрагмент?
Если выделенный фрагмент надо просто удалить, можно использовать любую из клавиш BACKSPACE шп-i DELETE. Если выделенный фрагмент надо заменить другим текстом, вводимым с клавиатуры, можно начинать ввод сразу же - выделенный фрагмент удаляется автоматически. Напротив, если удаление выделенного текста не требуется, будьте особо внимательны: нажатие какой-либо символьной клавший приведет к уничтожению фрагмента.
Как скопировать или переместить выделенный фрагмент?
Копирование и перемещение фрагментов текста осуществляется через буфер обмена. Соответствующие команды имеются в меню Правка, стандартные клавиатурные комбинации также действуют. Вставка текста из буфера обмена осуществляется там, где находится курсор.
Как открыть документ с помощью программы Блокнот?
Текстовый документ (файл с расширением имени.ТХТ) можно открыть с помощью программы Блокнот двойным щелчком на значке или ярлыке. Если программа Блокнот уже запущена (например, с помощью главного меню Пуск > Программы > Стандартные > Блокнот), то для открытия файла можно использовать команду Файл t Открыть. Выбор открываемого файла осуществляется стандартным образом при помощи диалогового окна Открытие файла. Программа Блокнот одновременно может обрабатывать только один документ, так что открыт...1 документа вызывает автоматическое закрытие того, который был огкркт ранее.
Как сохранитьдокумент, открытый с помощью программы Блокнот?
Для сохранения документа в программе Ьлокнот можно использовать команды Файл * Сохранить и Файл > Сохрани гь как. Задание имени файла осуществляется в диалоговом окно Сохранение. В отличие от предыдущих версий Windows, в Windows XP в программе Блокнот можно использовать для сохранения и стандартную клаииаг>рпую комбинацию CTRL+S.
Можно ли с помощью прогрда мы Блокнот одновременно работать с несколькими документами?
Программа Блокнот не позволяет одновременно работать с несколькими документами, но это ограничение можно обойти, открыв несколько экземпляров программы Блокнот, что допусти мо. Передача текста из документа в документ осуществляется через буфер >бмена. Для переключения между приложениями используются стандартные средства WindowsXP.
Что такое режим переноса по словам?
По умолчанию про!рамма Блокнот отображает каждый абзац текста в виде одной строчки, которая при достаточной длине может уходить на правую фаницу экрана, вынуждая \ юльзователя. таким образом, использовать для чтения текста горизонтальную полосу прокрутки. Если же включить режим переноса но словам (Формат > Перенос по словам), то по достижении правого края окна программы текст пере носится на следующую строчку. Читать текст так удобнее, но в таком ел". ;ае изменение размеров окна программы Блокнот приводит к изменен И" внешнего вида текста.
Как вставить в документ, редактируемый с помощью программы
Чтобы вставить в то место, где находит":я курсор, текущие время и j^™ дату, следует дать команду Правка > Время и дата или нажать клави- ^ игу F5. Соответствующие данные опред< .тяготея по показаниям системных часов компьютера.
Как производится контекстный поиск и замена?
В Windows XP программа Блокнот позволяет выполнять контекстный поиск и замену в тексте документа. Для этого служат, соответственно, команды Правка > Найти или Правка > Заменить. Диалоговое окно Замена отличается от диалогового окна Найти только наличием поля Чем и кнопок Заменить и Заменить все. Текст, который необходимо найти в документе, вводится в поле Что. Если производится замена, то новый текст вводится в поле Чем. Флажок позволяет выполнять поиск с учетом регистра символов. Чтобы найти следующее вхождение указанного текста, следует щелкнуть на кнопке Найти далее. Найденный текст будет выделен. Чтобы заменить данное вхождение, следует щелкнуть на кнопке Заменить. Кнопка Заменить все позволяет провести автоматическую замену по всему тексту.
Редактируя документ, я случайно уничтожил важный фрагмент.
Можно ли его восстановить? Большинство программ, работающих с документами любого типа, имеют средства для отмены ошибочных действий. Текстовый редактор Блокнот не исключение. Он позволяет отменить последнее выполненное действие с помощью команды Правка > Отменить или клавиатурной комбинации CTRL+Z, носящей универсальный характер. Полезно также знать альтернативную клавиатурную комбинацию ALT+BACKS РАСЕ. К сожалению, редактор Блокнот позволяет отменить только одно последнее действие, так что если ошибка замечена не сразу, то исправить ее не получится. Кроме того, в подобных случаях нередко имеет смысл отказаться от всех внесенных изменений и вернуться к последней сохраненной версии файла.
Как использовать программу Блокнот для ведения дневника?
В файл е-дневнике каждая запись помечается датой и временем ее создания. Создав файл, который должен играть роль дневника, необходимо в самом его начале, с первой позиции ввести четыре символа «.LOG», после чего закрыть файл. Теперь при каждом открытии данного файла к его концу будут автоматически приписываться текущие дата и время, после чего можно вносить любую требуемую информацию.
Может ли программа Блокнот работать с очень большими документами?
В старых версиях операционной системы Windows объем файла, который можно было просматривать и редактировать в программе Блокнот, был ограничен. В системе WindowsХРэти огра личснии сняты - редактор Блокнот можно использовать для работы с текстовыми документами любого размера.
Для того, чтобы создавать простейшие файлы и вносить в них исправления, можно воспользоваться простейшим текстовым редактором Блокнот или Notepad, который есть в любой версии операционной системы Windows. Этот редактор позволяет не только создавать файлы и менять их содержимое, но и содержит функцию поиска по тексту. Также он позволяет делать простейшую замену выбранного фрагмента текста на другой фрагмент.
Открыть программу Блокнот (Notepad) в Windows можно несколькими способами. Рассмотрим, как можно открыть Блокнот через кнопку «Пуск».
Чтобы воспользоваться кнопкой «Пуск» не нужны какие-то особые знания и умения. Достаточно знать то, что написано в этой статье .
Поиск текстового редактора Блокнот (Notepad) в меню «Пуск» по ключевому слову
Итак, открываем поиск по Windows в меню «Пуск» и вводим наше ключевое слово Блокнот . После того, как соответствующая программа будет найдена, она появится в списке найденных программ в меню «Пуск». Для того, чтобы запустить Блокнот, останется только кликнуть по ссылке в списке найденных программ:

Для тех, кто по каким-либо причинам привык называть программы на языке их разработчиков, в поисковой строке можно ввести ключевое слово Notepad . Результат будет такой же точно, как и описано выше с ключевым словом Блокнот :

Выбор текстового редактора Блокнот (Notepad) в меню «Пуск» из списка программ
Для тех, кто привык работать со структурированным представлением в Windows Блокнот можно выбрать из списка программ. Для этого в меню «Пуск» нужно воспользоваться ссылкой «Все программы », расположенной в нижней левой части меню:



Открытие текстового редактора Блокнот (Notepad)
Какой бы из вариантов не был выбран, все они приведут к тому, что откроется окно текстового редактора Блокнот (Notepad), с которым мы изначально собирались работать:
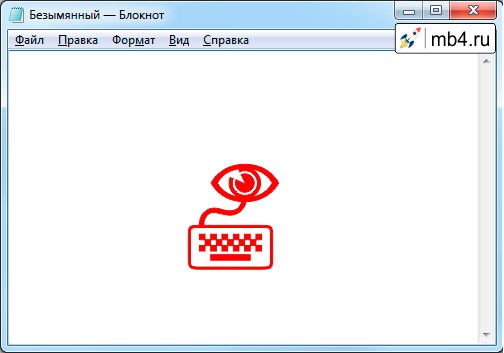
Инструкция
Чтобы создать текстовый файл через Блокнот необходимо для начала открыть саму программу. Для этого вызовите меню Пуск. В нем наведите курсор мыши на строчку "Все программы" и в появившемся меню выберите строчку "Стандартные". В списке стандартных программ щелкните по строчке "Блокнот" один раз левой кнопкой мыши.
После запуска программы перед вами появится окно Блокнота с пустым текстовым файлом, который можно сразу изменять, как вам это необходимо (набирать нужный вам текст или копировать его из других текстовых файлов ).
Если вам нужно создать пустой файл с расширением ".txt", то в окне Блокнота нажмите кнопку "Файл", находящуюся в верхнем левом углу экрана. В появившемся меню выберите строчку "Сохранить". Перед вами откроется окно сохранения файла, в котором необходимо указать директорию расположения, имя файла и его формат. После указания всех необходимых вам данных о файле нажмите кнопку "Сохранить".
Создать файл Блокнота можно и другим способом. Для его реализации откройте нужную вам директорию, в которой должен находиться будущий текстовый файл. Затем щелкните по любому пустому месту в выбранной папке правой кнопкой мыши один раз. В появившемся меню выбора действий наведите курсор на строчку "Создать". В выплывающем списке типов файлов выберите строчку "Текстовый документ". После этого в выбранной вами папке появится текстовый файл с расширением ".txt", который сразу можно переименовать. Для изменения данного файла просто щелкните по нему дважды левой кнопкой мыши.
При копировании готовых текстовых документов в Блокнот форматирование файлов автоматически убирается. При этом сохраняется лишь сам скопированный текст и разбивка его на абзацы.
Связанная статья
Экспертами IT-технологий было выявлено, что большинство проблем, с которыми сталкиваются начинающие пользователи, это не какие-либо сложные задачи, а действия, не требующие больших знаний. К примеру, как создать файл документа , как скопировать текст и вставить его в другой документ. Создание файла документа дело простое и легко выполняемое.

Вам понадобится
- Любой текстовый редактор.
Инструкция
Под файлом документа понимается документ, который создан в любом текстовом редакторе. А какие текстовые редакторы вы знаете? Их довольно много, из стандартных решений линейки операционных систем Windows можно выделить «Блокнот» и WordPad. Довольно известный файловый менеджер Total Commander включает в себя отдельный продукт – AkelPad, а пакет Microsoft Office может предложить создание текстового документа в приложении MS Word. Как видите, приложений, в которых можно создать файл документа предостаточно.
Теперь давайте разберем, как создать документ в выше перечисленных программах. Одна из всех существующих простых программ по работе с текстом – это «Блокнот». Его можно запустить из меню «Пуск», выбрав значок записной книжки из списка стандартных программ. При запуске этого приложения автоматически создается временный файл, который сохраняется в назначенную операционной системой папку. При выходе из программы, на экране появится сообщение с просьбой подтвердить запрос о сохранении файла. Также сохранить файл можно другим путем: нажмите меню «Файл» и выберите пункт «Сохранить как». В открывшемся окне укажите путь до папки сохранения и нажмите кнопку «Сохранить».
Следующий текстовый редактор из набора стандартных программ Windows – WordPad. Эта утилита также предназначена для написания текстов и сохранения, но здесь можно форматировать текст, чтобы при печати он выглядел красиво , и его было приятно читать. Принцип сохранения файла в этом редакторе не изменился по сравнению с прошлым оппонентом. Правда, интерфейс этой программы в операционной системе Windows Seven слегка изменился и вместо привычных для всех меню появились отдельные кнопки, что выглядит намного удобнее. Для сохранения файла теперь достаточно нажать единственную кнопку «Сохранить» с изображением дискеты.
В редакторе AkelPad принцип сохранения документов такой же, как и в блокноте , поэтому нет смысла писать то же самое. Текстовый редактор MS Word держится особняком – с его помощью можно не только добавлять форматирование тексту, но и описание некоторым элементам, появилась возможность добавления гиперссылок , макросов, вставок и т.д. В версиях этой программы, начиная с Microsoft Office 2007, панели навигации полностью исчезли и появились вкладки для интеллектуального управления. Для сохранения выделена отдельная кнопка «Сохранить» в виде дискеты, как в случае WordPad в Windows 7. Также эту операцию можно сделать нажатием сочетания клавиш Ctrl + S.
Видео по теме
Источники:
- как создать документ на компьютере
Файлами принято именовать определенную информацию, сохраненную в необходимом формате. Наиболее используемыми являются расширения.doc (для Microsoft Word), .png, .gif или.jpg (для изображений), .xls (для талиц Microsoft Excel) и.txt (для текстовых файлов). Выполнение операции создания файланапрямую связано с программой, предназначенной для его открытия.

Инструкция
Выполните нажатие правой кнопки мыши на пустом пространстве рабочего стола для вызова контекстного меню и укажите пункт «»Создать».
Выберите желаемый тип файла в списке открывшегося подменю и введите нужное имя созданного файла в появившемся ярлыке рабочего стола.
Раскройте папку, в которой планируется создание нового файла и вызовите контекстное меню кликом правой кнопки мыши в любом пустом месте папки для выполнения создания нового файла альтернативным методом.
Рассказывается о работе в операционной системе Windows (на примере версий XP и 7), текстовом редакторе Word 2010 и других приложениях, необходимых каждому пользователю: архиваторах, антивирусах и программах для просмотра видео и прослушивания музыки (Winamp, QuickTime Pro). Большое внимание уделяется работе в Интернете. Рассказывается о программах для просмотра Web-страниц, об электронной почте, а также о различных полезных приложениях для работы в сети - менеджерах закачек файлов, ICQ, Windows Live Messenger, MSN и многих других. Во втором издании рассмотрена новая ОС - Windows 7, а также последние версии приложений для пользователей.
Для начинающих пользователей ПК.
Книга:
Разделы на этой странице:
Блокнот
Блокнот - самый простой текстовый редактор (рис. 2.115). В Блокноте есть минимальные функции для форматирования текста, однако на этом все и заканчивается. Блокнот - незаменимая вещь, когда нужно что-то записать или быстро набрать короткий текст. Рабочее окно Блокнота состоит из трех элементов: строки заголовка, панели меню и рабочего пространства. В строке заголовка располагаются стандартные кнопки Windows и указывается название документа (обычно новый файл носит имя «Безымянный»). В панели меню находятся опции настройки программы и сохранения текста.

Рабочее пространство
- там, где текст пишется, т. е. вводится с клавиатуры; чтобы писать большими (прописными, заглавными) буквами, нажмите и удерживайте клавишу
Теперь более подробно рассмотрим панель меню. В меню Файл находятся опции для сохранения и открытия файла.
? Создать
- создать новый файл. Также новое окно Блокнота можно открыть сочетанием клавиш
? Открыть
- открыть файл (Блокнот читает файлы с расширением txt). При выборе этой опции появляется диалоговое окно, в котором нужно выбрать необходимый файл. Для вызова окна можно также использовать сочетание клавиш
? Сохранить
- эту опцию используйте, чтобы сохранить текст, который наберете. Также можно использовать сочетание клавиш . При выборе опции появится диалоговое окно, аналогичное окну Открыть файл
, однако здесь вам нужно выбрать папку и написать имя файла, под которым вы хотите его сохранить. Имя может быть как на русском, так и на английском языке.
? Параметры страницы - эта опция вызывает одноименное диалоговое окно, в котором можно выбрать параметры страницы, а именно - листы формата, например А4 или А5. Также можно выставить размер полей (в миллиметрах) и подписать верхний и нижний колонтитулы - надписи, которые будут отображаться при распечатывании документа.
? Печать
- вызывает диалоговое окно печати (рис. 2.116). Разумеется, чтобы распечатать лист, вам необходим принтер. В окне Печать
нужно указать номер страницы, которую собираетесь распечатать, и число копий. Окно печати также вызывается одновременным нажатием клавиш ? Выход
- выход из программы. Также из программы можно выйти, нажав одновременно клавиши Меню Правка
в основном используется для операций над текстом. ? Отменить
- отмена последнего действия. Также можно использовать сочетание ? Вырезать
- вырезать выделенный текст в буфер обмена ( ? Копировать
- копировать выделенный текст в буфер обмена ( ? Вставить
- вставить текст из буфера обмена ( ? Удалить
- удалить выбранный текст ( ? Найти
- найти нужное слово в тексте ( ? Заменить
- с помощью данной опции можно заменить одно слово в тексте на другое. Просто введите в соответствующие поля слово, которое нужно заменить, и слово, на которое нужно заменить. ? Перейти
- эта есть в Блокноте в Windows Vista и Windows 7. С помощью данной опции вы можете быстро перейти к определенной строке документа. ? Выделить все
- выделить весь текст, чтобы провести над ним какую-либо операцию ( Время и дата - вставить в текст текущую дату и время ( В меню Формат
можно установить перенос текста по словам. Опция Шрифт
вызывает диалоговое окно, в котором можно выбрать шрифт и его размер. Меню Вид
содержит одну опцию - Строка состояния
, однако чаще всего эта опция недоступна. В меню Справка
находится справка Блокнота, где можно почитать о его функциях и возможностях. Второй текстовой редактор, который входит в состав Windows, - WordPad (рис. 2.118 и 2.119). WordPad немного серьезнее Блокнота и обладает более «продвинутыми» функциями - здесь вы можете изменять шрифт и размер текста, а также добавлять рисунки. WordPad в Windows Vista и ранних версиях существенно отличается от версии программы в Windows 7, поэтому мы их рассмотрим отдельно. Рабочее окно программы (рис. 2.118) состоит из строки заголовка, панели меню, панелей инструментов и форматирования, линейки, рабочего пространства и панели состояния. Рассмотрим эти панели чуть подробнее. В строке заголовка располагаются стандартные значки Windows, также здесь указывается название текстового файла, с которым вы работаете, и имя программы. В панели меню находятся несколько меню с опциями, очень похожими на опции Блокнота. Ниже расположены панели инструментов и форматирования, в которых находятся кнопки операций над текстом. Рабочее пространство немного отличается от блокнотного - с помощью линейки здесь можно выставить размер полей слева и справа. Также слова в тексте можно выделять полужирным или курсивом, либо делать текст разного размера. В строке состояния обычно отображаются подсказки для той или иной опции. Меню WordPad, в основном, состоит из тех же опций, что и текстовый редактор Блокнот. В меню Файл
находятся те же опции, что и в Блокноте - здесь можно открывать и сохранять файлы и распечатывать их, однако в отличие от Блокнота в WordPad можно сохранять файлы в нескольких текстовых форматах: DOC, RTF, обычном TXT (как в Блокноте), а также в формате MS-DOS - такой текст можно открыть и в досовских текстовых редакторах. Впрочем, нам это не понадобится. Имеются в WordPad и расширенные опции для печати - кроме стандартного вывода текста на печать вы можете просмотреть страницу (опция Предварительный просмотр
меню Файл
) и выставить параметры страницы, выбрав соответствующую опцию. Под опцией Параметры страницы
в меню Файл
находятся ссылки на несколько последних документов, с которыми вы работали. Опция Отправить
позволяет отправить документ по электронной почте. Программа запустит почтовый клиент, с помощью которого можно отправить письмо с файлом. Опция Выход
закрывает программу - если вы работаете с текстом и изменили его содержимое, программа вас спросит, сохранять ли все результаты. Меню Правка
посвящено операциям с текстом. Как и в Блокноте, текст можно скопировать в буфер обмена, вырезать, вставить из буфера, удалить, выделить весь текст, искать нужные слова и заменять их. Кроме этого в WordPad есть возможность специальной вставки - вы можете вставить данные из другого файла, связав ваш документ с другим. Текст или рисунок, которые будут отображаться в вашем документе, так и останутся в исходном файле, и, если вы измените текст в связанном файле, он автоматически изменится и в вашем основном. В меню Вид
можно добавить или удалить панели - для этого поставьте или снимите флажок у названия соответствующей панели. Опция Параметры
вызывает соответствующее окно, в котором можно установить единицы измерения, перенос слов и определить еще некоторые возможности. Меню Вставка
содержит всего лишь две опции: Дата и время
, которая позволяет вставить текущую дату и время, и Объект
, с помощью которой можно вставить в текст рисунок, видеоклип, текст из Word, Excel и еще много чего. Чтобы вставить объект, в меню Вставка
выберем опцию Объект
. Откроется диалоговое окно Вставка объекта
(рис. 2.120). Объект можно либо создать новый, либо вставить из файла. Чтобы создать новый объект, выбираем тип объекта и нажимаем кнопку ОК
. Запустится соответствующая программа, с помощью которой данный объект можно создать. Чтобы создать объект из существующего файла, выберите соответствующую опцию и с помощью кнопки Обзор
найдите нужный файл. В меню Формат
можно установить параметры текста и его отображения. Выбор опции Шрифт
вызывает одноименное диалоговое окно (рис. 2.121), в котором можно установить размер
и тип
шрифта. Размер шрифта (кегль)
устанавливается в так называемых пунктах:
размер обычного шрифта - 12 пунктов, шрифта поменьше - 10 или 8. Для заголовков лучше использовать кегль 14 или 16. Типов шрифта существует несколько десятков, все их можно посмотреть в выпадающем списке Шрифт
. Самые распространенные - это Times New Roman, которым набирается большинство документов (и даже эта книга), и Arial. Типы шрифта различаются по рисунку строчных и заглавных букв. Также в диалоговом окне Шрифт
можно изменить начертание шрифта - сделать, чтобы текст отображался полужирным, курсивом либо полужирным курсивом. Имеется в WordPad и возможность видоизменения текста - он может быть зачеркнутым, подчеркнутым, различного цвета. По умолчанию цвет черный, но его можно сделать красным, желтым, синим, розовым, голубым, оливковым, бирюзовым либо выбрать любой другой из двух десятков предложенных цветов. Эти функции удобны, когда вам нужно сделать какое-нибудь объявление или открытку. Кроме того, в окне Шрифт
можно назначить набор символов вводимого текста - Кириллический
, если вы набираете текст на русском языке, или Западный
, если вы пишете на английском. Опция Маркер
добавляет перед текстом некий символ (маркер)
- эта функция необходима, если вы создаете маркированный список. Пункты в таком списке не нумеруются, и каждый пункт помечается таким маркером. Список создается следующим образом - выберите опцию Маркер
и наберите текст первого пункта, затем нажмите клавишу Используя опцию Абзац
, можно выставить отступы слева, справа и отступ первой строки. При выборе опции вызывается одноименное диалоговое окно (рис. 2.122). Отступ указывается в сантиметрах. Чтобы указать отступ (по умолчанию все показатели равны нулю), впишите его значение в соответствующее поле. Также в этом окне можно указать выравнивание текста - оно может быть по левому краю, по правому краю либо по центру. Опция Табуляция
позволяет организовать табуляцию - в окне Табуляция
, открываемом при выборе этой опции (рис. 2.123), можно выставить позиции табуляции. Напишите в поле нужную позицию табуляции (в сантиметрах) и нажмите кнопку Установить
, выберите ее в списке и нажмите кнопку ОК
. Чтобы использовать табуляцию, нажмите В меню Справка
можно получить информацию по работе с WordPad (опция Вызов справки
), вторая опция вызывает окно О программе
. Под панелью меню находится панель инструментов, на которой расположены основные значки операций с текстом, их и рассмотрим. Создать
новый (пустой) документ. Открыть
. Открывает файл, с которым вы работали ранее. Чтобы открыть текстовый документ, можно также зайти в папку, в которой он находится, и сделать двойной щелчок на его пиктограмме. Печать.
Распечатать документ. Предварительный просмотр
документа перед печатью. Найти
слово в документе. Вырезать
Копировать
выбранный текст или изображение в буфер обмена. Вставить из буфера
обмена текст или изображение. Отменить.
Возврат на одно действие назад. Очень удобная и полезная функция - если, например, вы стерли что-то не то, можно вернуться на один шаг обратно, нажав эту кнопку. Дата/время.
Вставить дату и время. При выборе этой опции появляется диалоговое окно, в котором можно выбрать доступный формат вставки времени и даты. Панель форматирования, расположенная ниже панели инструментов, фактически повторяет опции диалогового окна Шрифт
- здесь можно установить шрифт, его размер и выбрать набор символов. Далее следуют кнопки, устанавливающие начертание текста: Чтобы изменить цвет текста, нажмите кнопку: Появится выпадающее меню, в котором можно выбрать цвет текста. Чтобы проводить вышеуказанные операции над текстом, выделите его и нажмите соответствующую кнопку. Например, чтобы сделать текст полужирным, выделите его и нажмите кнопку: по центру: и по правому краю: Активна может быть только одна позиция выравнивания текста - обычно текст выравнивают по левому краю. Активная позиция выделяется рамкой: Следующая кнопка вставляет маркер: Как вы помните, маркер также вставляется командой Маркер
меню Формат
. Используя линейку, можно установить начало строки и ее конец - для этого перетащите мышью стрелки слева и справа в нужную позицию. Предполагаемое начало или конец документа (это зависит от того, с какой стрелкой работаете) будет отображаться пунктиром. В Windows 7 WordPad был значительно переработан (рис. 2.119). Меню опций исчезли, а панели кнопок располагаются на двух вкладках - Главная
и Вид
. Под панелями находится рабочее пространство, где и набирается текст. Слева от вкладок располагается выпадающий список - он открывает опции по созданию и сохранению документов (рис. 2.124). С помощью опции Создать
можно создать новый текстовой документ (также это делается с помощью сочетания клавиш Опция Параметры страницы
открывает окно настроек, где вы можете установить размеры полей, ориентацию (книжная или альбомная) и размер страницы. Сохранить редактируемый документ можно, нажав значок дискеты в строке заголовка. Еще обратите внимание на значок выпадающей стрелки, справа от дискеты. Откройте выпадающее меню - здесь вы можете добавить на панель заголовка другие опции по открытию и сохранению файла. При желании можно разместить эти опции под кнопочной панелью (закладки) над рабочим пространством - для этого выберите опцию Разместить под лентой
. На вкладке Главная
(рис. 2.125) находятся опции по изменению размера и стиля написания шрифта, а также вставки изображения, объекта, даты и времени. Опции немного поменялись местами, но, в целом и общем, делают они то же самое, что и в предыдущих версиях программы. С помощью опций Вырезать
и Копировать
можно вырезать или копировать текст в буфер обмена, а опция Вставить
- вставляет фрагмент из буфера в текст. В области Шрифт
можно увеличить или уменьшить размер шрифта и сам шрифт. Как и в предыдущих версиях WordPad, шрифт можно сделать полужирным, подчеркнутым или курсивным. Также поддерживается выделение фрагмента текста определенным цветом и выделение фона выбранного текста определенным цветом. В области Абзац
находятся опции по форматированию абзаца. Выделенный текст можно выровнять по центру, левому или правому краю, увеличить и уменьшить интервал, а также добавить в текст список. В области Вставить
находятся кнопки, с помощью которых в текст можно встать дату и время, рисунок и объект. В области Правка
находятся опции поиска слова в тексте, замены и полного выделения текста. На вкладке Вид
(рис. 2.126) находятся опции по изменению масштаба и внешнего вида программы. Масштаб изменяется в одноименной области, где есть кнопки уменьшения и увеличения. В области Показать или скрыть
можно включить или отключить линейку над рабочим пространством и строку состояния в нижней части рабочего окна. В области Параметры
устанавливаются единицы измерения на линейке - по умолчанию измеряется все в сантиметрах, но можно установить дюймы, точки и пики. Впрочем, здесь лучше все оставить по умолчанию - к сантиметрам мы давно привыкли, а другие единицы могут вызвать затруднение. Еще здесь можно настроить перенос слов - при желании его можно вообще отключить, либо он может быть в границах окна или границах линеек. Обычно выбирают последний вариант. Что касается набора текста, то WordPad в Windows 7 ничем не отличается от предыдущих версий. Набирается текст в рабочей области. Чтобы получилась большая буква, нажмите клавишу 
).


WordPad в Windows XP/Vista



![]()
Примечание
WordPad в Windows 7

Меню быстрого доступа








