Где находится блокнот? Как открыть файл hosts блокнотом
Здравствуйте, сегодняшний вопрос вам очень понравится потому, что разбираться в нем не представляет практически никакой сложности, выучиться и запомнить навсегда можно с первого раза. Очень часто в статьях по решению каких-то проблем необходим простой текстовый редактор, в который можно ввести данные чтобы не забыть и такая программа есть в Windows – блокнот, поэтому стоит рассказать, как открыть блокнот.
В этой статье я подробно расскажу вам о нескольких способах открытия данного текстового редактора, а также покажу, каким образом с его помощью открываются файлы.
Первый способ – идем в меню «Пуск», нажимаем «Все программы». Далее ищите «Стандартные». Именно в ней и находится «Блокнот» . Находим его и кликаем левой кнопкой мыши. После чего откроется блокнот.

Второй способ, как открыть текстовый блокнот. На этот раз от вас потребуется совершить тоже щелчок, но уже правой кнопкой мыши и по свободному месту на рабочем столе. В выпадающем меню нас интересует пункт «Создать», а в нем – «Текстовый документ». После этого появляется текстовый файл, открыв который вы, собственно, и попадаете в блокнот. Этот способ понадобится, когда нужно не просто открыть блокнот, но и сразу же создать его, чтобы сохранить данные в том месте, где его создали.

Выше я описал для начинающих пользователей, хотя сам делаю это немного по -другому. Про горячие клавиши я очень часто писал, но многие пользователи пренебрегают этой информацией и чтобы освежить свою память читайте статьи:
Итак, чтобы открыть блокнот с использованием горячих клавиш, нажмите «Win» + «R». Откроется окно «Выполнить», где вводите (блокнот) и жмете Enter.

Как открыть файл hosts блокнотом
Я думаю, что как открыть блокнот, понятно. А вот как при помощи него открывать системные, например файл hosts или простые файлы для редактирования, думаю, стоит рассказать. На самом деле все очень просто! Я приведу пример на одном из таких важных файлов как hosts, который отвечает за хранение доменных имен для определенного списка сайтов. Находится он по адресу: «Локальный диск (например, С)» — «Windows» — «System32» — «drivers» — «etc».
Чтобы его открыть, достаточно просто кликнуть по нему правой кнопкой мыши, выбрать «Открыть».
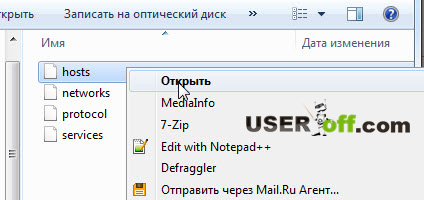
В появившемся окне щелкаем по программе «Блокнот» и нажимаем «ОК».

Hosts откроется, и теперь вы сможете приступить к его редактированию. Вот и все, тему как открыть блокнот, можно считать закрытой! Разумеется, данный принцип работает для всех файлов, а не конкретно для этого.
А я с вами прощаюсь, увидимся в следующих статьях! Всего хорошего!
Одно из преимуществ операционной системы Windows заключается в предоставлении своим пользователям множества полезных и качественных программ, которые устанавливаются по умолчанию. К примеру, если требуется выполнить базовое редактирование текстовых файлов, то на помощь придут сразу две программы – это WordPad и Блокнот. Оба приложения относятся к категории бесплатных простейших редакторов, любители работать с более мощными программами будут вынуждены скачать другие утилиты.
Но если вам требуется бесплатный софт для работы с текстом, то обратите свое внимание на Блокнот – это быстрая и удобная утилита, которая позволяет обрабатывать текст в кратчайшие сроки. Стоит сразу же отметить, что если скачать софт, то можно открывать документы лишь в формате TXT, с другими расширениями программа не работает.

Посредством бесплатного редактора пользователи смогут обрабатывать и открывать файлы небольшого размера, к примеру, заметки, истории, сообщения. При желании можно изменять кодировку, если Блокнот не способен воспроизвести текст в правильном виде. Для запуска программы требуется пройти по адресу Пуск – Стандартные – Блокнот. Кроме этого существует еще несколько способов. К примеру, если скачать утилиту, то можно вызвать ее при помощи командной строки, где следует ввести команду notepad. Бесплатный редактор открывается еще одним способом – вызов софта из подменю стандартных приложений. В общем, если требуется скачать Блокнот, то проблем с этим даже у новичков не возникнет.
Чем же может порадовать пользователей бесплатная утилита Блокнот? Если скачать софт, то перед юзерами появится главное окно, где можно вводить текст. Панель инструментов представлена различными вкладками, каждая из которых выполняет определенные функции. Если зайти в настройки Файл, то можно сохранить текст, открыть уже готовый документ, а также определиться с настройками печати файла. Здесь же программа задает параметры страницы.

Для открытия команд редактирования документов, достаточно посетить вкладку Правка. Чтобы изменить шрифт, его начертание или размеры, пользователю требуется зайти в настройки Формата. Очень важная функция, которой может Блокнот, - это перенос слов. Если скачать приложение и выбрать данную опцию, то пользователи будут избавлены от длинных абзацев, для прочтения которых необходимо прокручивать горизонтальную полосу прокрутки до предела.
В общем, программа Блокнот совершенно заслуженно входит в стандартный набор операционной системы Windows. Это удобная бесплатная утилита, которую, по сути, даже скачать не потребуется. Неброская, удобная, простая – Блокнот вам пригодится в случае несложного редактирования документов.
Здравствуйте друзья. Рад приветствовать всех читателей блога сайт . Темой сегодняшней статьи будет текстовый редактор Блокнот. Это самый простой инструмент для работы с текстами, входящий в состав всех версий Windows. Наверняка, все слышали о таком приложении Windows, но многие не пользуются этим надежным инструментом в силу того, что не знают обо всех его возможностях.
Блокнот применяется, в основном, для просмотра и редактирования (без оформления) текстовых файлов формата txt. С его помощью можно, также, вводить текст с клавиатуры и сохранять его на жестком диске.
У некоторых пользователей может возникнуть сомнение в необходимости этого приложения. Ведь в Windows входит гораздо более функциональный текстовый редактор WordPad. Однако, дело в том, что иногда от редактора не требуется наличие множества функций. Например, если нужно по ходу дела записать какую-то информацию (номер телефона, реквизиты счета и т. п.), Блокнот просто незаменим. Он открывается из панели задач практически мгновенно и сразу готов к работе.
Запуск текстового редактора Блокнот
Запуск приложения Блокнот можно выполнить из меню «Пуск ». Для этого нажмите последовательно: «Пуск » --> «Все программы » --> «Стандартные » --> «Блокнот ». Чтобы всегда иметь Блокнот под рукой, рекомендую закрепить ярлык приложения на панели задач.
Устройство текстового редактора Блокнот
Окно приложения Блокнот (рис.1) не содержит никаких органов управления, кроме строки меню.

Рассмотрим меню Блокнота по пунктам.
Меню «Файл»
Меню «Файл » (рис.2) включает в себя следующие пункты:

Создать. Открывается новый пустой файл.
Открыть. Используется для открытия текстовых файлов. В открывшемся окне найдите нужный файл, выделите его и нажмите кнопку «Открыть ».
Печать… Вывод документа на печать. В открывшемся окне выберите принтер, диапазон страниц, число копий и нажмите кнопку «Печать ».
Параметры страницы… Настройка параметров страниц для печати. При необходимости, здесь можно настроить параметры страниц: размер бумаги, ориентация, размер полей, колонтитулы.
Меню «Правка»
Меню «Правка » (рис.3) содержит следующие команды:

Отменить. Отмена последнего действия.
Вырезать. Вырезание предварительно выделенного фрагмента текста и помещение его в буфер обмена.
Копировать. Копирование предварительно выделенного фрагмента текста и помещение его в буфер обмена.
Вставить. Вставка фрагмента текста (слова), имеющегося в буфере обмена, в то место текста, где стоит курсор.
Удалить. Удаление предварительно выделенного фрагмента текста. (Удаленный фрагмент можно вернуть на место, нажав пункт «Отменить », если после удаления никаких действий в Блокноте не производилось.)
Найти... Поиск знаков, слов или словосочетаний. После щелчка, открывается окно «Найти » (рис.4).

Впишите слово, которое необходимо найти в тексте, в поле «Что: ». Выберите направление поиска (вверх или вниз от курсора) и нажмите кнопку «Найти далее ». Нужное слово будет выделено.
Заменить. Замена слов в тексте. После щелчка, открывается окно «Заменить » (рис.5).

Впишите слово, которое необходимо заменить, в поле «Что: », а заменитель – в поле «Чем: ». Нажмите кнопку «Найти далее », а затем, кнопку «Заменить ». Нужное слово будет найдено и заменено. Если слово, требующее замены, повторяется в тексте несколько раз, нажмите кнопку «Заменить все ».
Перейти… Переход (перемещение курсора) на нужную строку документа. Команда активна при включенной функции «Перенос по словам » в меню «Формат ».
Выделить все. Выделение всего текста.
Время и дата. Вставка текущего времени и даты в то место текста, где находится курсор.
Меню «Формат»
Перенос по словам. Включение данной функции позволяет ограничить длину строк видимой частью экрана, то есть отпадает необходимость прокрутки по горизонтали.
Шрифт… Выбор параметров шрифта. После щелчка открывается окно «Шрифт » (рис.6).

Выберите вид шрифта, его начертание и размер в соответствующих полях окна. Просмотрите выбранный шрифт в поле «Образец ». Если вас не устраивает ни один из предлагаемых шрифтов, перейдите по ссылке «Показать дополнительные шрифты ». Выберите шрифт изо всего комплекта шрифтов, имеющихся на вашем компьютере. Нажмите кнопку «ОК ».
Меню «Вид»
Меню «Вид » содержит всего один пункт «Строка состояния ». Здесь отображается положение курсора на странице (строка, столбец) при снятой галочке в пункте «Перенос по словам » меню «Формат ».
Меню «Справка»
Приводятся ответы на некоторые вопросы о программе Блокнот. Указывается версия программы.
Обращаю ваше внимание, что практически для всех команд меню приложения Блокнот имеются «горячие клавиши», указанные в строках команд. Приведенные сочетания клавиш могут использоваться для ввода этих команд с клавиатуры.
На этом я заканчиваю статью о программе Блокнот. Мне это приложение очень нравится за свою простоту и надежность. Надеюсь, что вскоре и вы по достоинству оцените текстовый редактор Блокнот. До следующей встречи!
Прекрасная операционная система Windows предусмотрела всё для работы пользователя. В ней есть всё необходимое. Давайте познакомимся поближе с одной из встроенных программ, с незначительной, но очень интересной и полезной, именуемой «Текстовый блокнот». Казалось бы, для чего такая, с виду бесполезная, программа? «Текстовый блокнот» на компьютере - как раз то, что надо для того, чтобы записывать свои мысли или небольшие тезисы и истории, а также блокнот может служить для копирования ссылок или изменения кода различных программ. Он просто незаменим, чтобы записать, к примеру, номер телефона или заметку, особенно когда под рукой нет ни ручки, ни бумаги, а дело имеет срочность.
Определение
Что такое «Текстовый блокнот»? «Блокнот», или «Notepad» (его официальное название) - самый обычный текстовый редактор, который входит в пакет операционных систем Windows (от самой первой Windows 1.0 и NT до Windows 8). В более ранних операционных системах писать (работать) в этой программе можно было только до 64 килобайт, в связи с чем постоянно разрабатывались более совершенные программы, чьи возможности были менее ограничены. Ныне эти ограничения сняты, и данный редактор стал более удобным и практичным в использовании. Также в данной программе можно постичь код языка HTML, что позволяет создавать сайты для интернета и многое другое.
Функционал
Из чего же состоит программа? Что она может? Строка меню включает в себя пять основных пунктов: "Файл", "Правка", "Формат", "Вид", "Справка". Каждый пункт выполняет свою функцию.
- Пункт «Файл» включает в себя несколько подразделов:
- "Создать" (CTRL+Z) - данная функция открывает абсолютно новый пустой файл. Функция эта очень важна, особенно если предыдущий файл испорчен или хочется начать работу в редакторе заново.
- "Открыть" (CTRL+O) - самый естественный способ открыть нужный файл на компьютере. Нажав на этот подпункт, выбираем местонахождение файла и жмём "Открыть".
- "Сохранить" (CTRL+S) - здесь всё понятно. При нажатии кнопка сохранит результат работы в текстовом редакторе.
- "Сохранить как" - здесь можно выбрать наименование файла, путь для сохранения, выбрав папку и нажав пункт «Сохранить». Также при сохранении можно изменить кодировку файла ANSI и Unicode.
- "Параметры страницы" - в данном подпункте находятся параметры для печати - размеры бумаги, полей и прочее.
- "Печать" (CTRL+P) - при нажатии этой кнопки откроется окно, в котором будут указаны различные опции - количество копий, диапазон страниц. После нажатия «Печать» документ будет напечатан на принтере.
- "Выход" - закрытие программы. Также осуществляется с помощью крестика в правом верхнем углу. Не стоит переживать из-за случайного нажатия кнопки "Выход", написав огромное количество информации, программа автоматически запросит, сохранить ли данный файл, если ранее это было не сделано.
2. «Правка» содержит следующее:
- "Отменить" (CTRL+Z) - данная функция отменяет последнее действие и возвращает документ в состояние до совершения данного действия.
- "Вырезать" (CTRL+X) - пункт вырезает фрагмент текста, помещая его в
- "Копировать" (CTRL+C) - а этот пункт копирует выделенную часть текста, которая также помещается в буфер обмена.
- "Вставить" (CTRL+V) - функция предназначена для помещения фрагмента текста из буфера обмена в ту часть, где находится курсор.
- "Удалить" (Del) - удаление выделенной части текста. Если хочется вернуть фрагмент, достаточно нажать «Отменить», при условии, что в редакторе не совершались другие действия, помимо удаления текста.
- "Найти" (CTRL+F) - с помощью этой функции можно отыскать необходимое место в тексте по словосочетанию или слову, а также выбрать направление поиска (от курсора в верхнюю или нижнюю часть текста). Нажатием кнопки «Найти» искомый текст будет выделен.
- "Заменить" (CTRL+H) - эта функция заменяет слова, искомые в тексте. При нажатии открывается окно. Вписав в пункт «Что:» нужное слово, в пункт «Чем:» пишем, на какое слово заменить. Если слово повторяется в тексте постоянно, достаточно нажать кнопку «Заменить все».
- "Перейти" (CTRL+G) - данный подраздел переносит курсор на необходимую строку документа.
- "Выделить всё" (CTRL+A) - эта комбинация даёт возможность выделить текст во всем документе.
- "Время и дата" (F5) - вставка даты настоящего времени на место нахождения курсора.
3. «Формат» включает всего две функции:
- «Перенос по словам» - данная операция позволяет переносить слова со строк автоматически, длина строки становится ограниченной видимой частью экрана. Эта функция сделана для удобства - теперь не нужно постоянно прокручивать рабочий лист по горизонтали, пытаясь читать текст.
- "Шрифт" - выбрав этот подпункт, можно установить его начертание и вид. Если вас не устраивают предлагаемые шрифты, то можно выбрать раздел «Показать дополнительные шрифты» и найти новый, более интересный и привлекательный. С нажатием кнопки «Ок» шрифт будет сменён на тот, что выбрали.
4. «Вид» включает всего одну функцию - «Строка состояния».
5. Меню «Справка» покажет вам версию редактора, а также ответит на часто задаваемые вопросы.
Где найти и как открыть
Как открыть «Текстовый блокнот»? На самом деле ничего сложного в этом нет, но есть два варианта. Какой проще - решайте сами, на вкус и цвет, как говорится, фломастеры разные. Задача эта не сложная, и справиться с ней под силу даже тем, кто только начанает знакомиться с компьютером и еще не постиг всех азов в этом деле.
Вариант 1
Для первого варианта вам нужно знать, где находится «Текстовый блокнот». Нажмите кнопку «Пуск», которая находится в левом нижнем углу, далее выбирайте пункт «Все программы», после чего развернется список разных папок и часто используемых программ компьютера. В данном списке нужно найти папку «Стандартные». Именно в ней и находится «Блокнот» - текстовый редактор.
Вариант 2
Есть ещё проще способ, совершенно не похожий на первый. Для начала кликните по пустому месту на рабочем столе правой кнопкой мыши, после чего откроется небольшое меню, из списка выбираем пункт «Создать», и откроется еще один небольшой список, в нем выбираем строку «Текстовый документ» и задаем имя новому документу. Всё, можно работать в блокноте. Теперь вы, наверно, спросите: «Как открыть через текстовый блокнот этот файл?» Да проще простого! Просто кликните по нему правой клавишей мыши и в появившемся списке найдите строку «Открыть с помощью Notepad (или блокнота)».
Примечание
Главным отличием первого варианта от второго является то, что в первом случае мы сначала записываем всю необходимую информацию, а потом создаем файл и сохраняем его там, а во втором случае наоборот, сначала создается пустой документ, который потом пополняется нашими записями.
Аналоги
Notepad++ - очень интересная программа, но её истинное предназначение - работа с кодом языка HTML. В отличие от классического редактора Windows, Notepad++ может иметь дело сразу с несколькими файлами, причем одновременно. Не имеет конфликта с кодировкой файла, и в случае какой-либо ошибки подсвечивает её красным цветом.
NFOPad
NFOPad - ещё одна отличная программа. Она самостоятельно определяет интернет-ссылки и адреса электронных почт, чего стандартный встроенный в операционную систему «Текстовый блокнот» не умеет. Также эта программа поддерживает формат NFO.
AkelPad
На первый взгляд этот редактор ничем не отличается от стандартного, но это не так, он имеет функцию предпросмотра открываемого файла. А самое главное преимущество данной программы в том, что при отсутствии нужной функции её просто можно написать самому и вставить в редактор, чего обычный «Текстовый блокнот», естественно, не умеет. Эта функция очень полезна для тех, кто хорошо знаком с основами программирования
Большинство пользователей ПК
частенько работают с типовым Блокнотом от разработчика культового программного продукта Windows. Следует заметить, что используемая программа малопривлекательна по ряду причин и не может похвастаться широкими возможностями функционала. К примеру, здесь отсутствует возможность открыть больше одного документа.
Нотепад
не имеет подобных недостатков и является усовершенствованной версией непопулярной блокнотной версии. В составе приложения имеется ряд полезных плагинов, стало возможным запоминание алгоритма действий пользователя и при необходимости отображение проделанной работы на экране.
Программный продукт открывает любое количество вкладок. Написанный текст легко увеличивается или уменьшается по желанию оператора. При необходимости можно изменить кодировку отображенного в блокноте текста.
Приложение рекомендуется использовать с популярными программами Windows версий XP, 7, 8
.
К явным достоинствам уникального приложения следует отнести русскоязычный интерфейс, упрощенная настройка «горячих клавиш» в ручном режиме, нумерация строк.
Но самое главное достоинство программы, это возможность: скачать блокнот Notepad++ (Нотепад) бесплатно к себе на компьютер именно у нас безопасно и прямо сейчас по прямой ссылке справа.






