Chrome не удаляется. Как полностью удалить Google Chrome.
Как полностью удалить «Гугл Хром» с компьютера или ноутбука, чтобы никаких мусорных файлов не осталось? Есть несколько способов удалить программу с компьютера полностью. Вариант первый - для тех, кто не боится слова реестр, и спокойно может поковыряться в каталоге AppData, с целью изъять оттуда всё то, что обычно остаётся при удалении браузера. И второй вариант - это использование стороннего софта, программ, помогающих полностью удалить любые установленные компоненты.
Важно удалять программы полностью. То есть не только ярлык с рабочего стола, а так, чтобы следов от программы не осталось ни в запланированных задачах, ни в реестре, ни в каталогах. Полное удаление гарантирует стабильную работу системы и исключает в дальнейшем различного рода конфликты при установке новых программ.
Как удалить «Гугл Хром» с компьютера стандартным способом
Удаление браузера Google Chrome с компьютера вручную:
- Идём в Пуск — «Панель управления».
- Переключаем просмотр на «Категории», выбираем раздел «Программы».
- Открываем «Программы и компоненты» — в списке программ находим «Хром» и удаляем его, нажав на кнопку в верхней части окна "Удалить".
Перед тем как удалить «Гугл Хром» с компьютера, желательно очистить в самом браузере историю, кеш и куки, а также сохранённые пароли. В общем, всё, что может остаться в системе и создавать конфликт ПО.

Не забывайте отметить пункт с удалением всех данных о работе браузера.
Если Google Chrome сразу не удаляется, а появляется окошко с сообщением, что нужно закрыть браузер, то отключите его и повторите попытку. Иногда может потребоваться «убить» некоторые процессы вручную, перед тем как удалить «Гугл Хром» с компьютера. Это происходит потому, что даже после закрытия браузера в системе остаются на некоторое время работать процессы chrome.exe. Отключите их через «Диспетчер задач» и повторите попытку.

Удаляем спрятанные файлы браузера
Первый этап по удалению Google Chrome сделан. Теперь необходимо вычистить всё, что могло остаться в скрытых папках на диске C:
- Идём в Пуск/Панель управления/(Просмотр - Крупные значки)/Параметры папки - для версий Windows 10 - это будет «Параметры проводника».

- Затем выбираем вкладку «Вид».
- Протягиваем ползунок в самый низ и переключаем на кнопку «Показывать скрытые файлы, папки и диски» / «Применить» и «Ок».

Теперь следующий шаг на пути, как удалить «Гугл Хром». Нужно убрать всё, что осталось от «Хрома» в скрытых паках.
- В меню «Пуск» открываем «Выполнить» — пишем в поисковой строке запрос: %LOCALAPPDATA%\Google

Чтобы удалить браузер с данными, нужно стереть папку Chrome. Либо, если нужно удалить только данные «Гугл Хрома», то саму папку удалять не нужно, а только раздел User Data.
Чистим реестр от записей «Гугл Хром» после удаления
Следующим шагом к тому, как полностью удалить «Гугл Хром» будет удаление записей в реестре (не убирайте всё подряд необдуманно). В этом случае есть шанс, что компьютер не запустится вовсе. Поэтому удалять следует строго по описанию.
Наверное, каждый сталкивался с проблемами работы браузера, например, какие-то глюки или зависания в работе. Наступает момент, когда это все надоедает и Вы решаете переустановить браузер или вовсе сыскать ему альтернативу. Однако для начала следует удалить старый, причем полностью. Рассмотрим, как сделать полное удаление Гугл Хром, что же означает очистить полностью?
Google Chrome – быстрый качественный веб-браузер, отличающийся стабильностью и безопасностью. Он является самым популярным в мире по оценке даваемой за 2016 год, также он на уверенном первом месте в рунете. Среди недостатков можно отметить лишь отсутствие возможности его установки в заданную собственноручно директорию. Браузер устанавливается по умолчанию в системную папку Program Files.
Однако известно, что Google Chrome – это не просто браузер, но и мощный сборщик информации о действиях пользователя в сети. Он многократно защищает свои файлы в системе. Поэтому при удалении стандартными средствами, возможно, что некоторые файлы таки останутся. То есть по сути всё, что удаляется таким способом – это всего лишь внешняя оболочка, скрытые накопители файлов остаются на компьютере.
Следовательно, возникает вопрос – как же от них избавиться?
Удаление браузера можно разделить на три этапа:
- стандартное удаление через менеджера программ;
- очистка временных папок;
- очистка “хвостов” в реестре.
Разберем подробно каждый этап в отдельности. Используемая система Windows 10. Для более ранних версий будут даваться пояснения в случае серьезных отличий.
Перед удалением убедитесь, что не потеряете каких-либо важных данных. После полного успешного удаления возврат этих данных будет необратим.
Не забывайте также о синхронизации. Если эта функция включена, то потребуется удалить данные с сервера Гугл.
Стандартное удаление через менеджер программ
В самом браузере предварительно следует очистить за все время историю просмотров, скачиваний, файлы куки, пароли, медиалицензии, данные для автозаполнения, данные размещаемых приложений, в общем все, что предлагается в разделе очищения (Ctrl+H в поле браузера), раздел Личные данные, очистить историю.
На этом этапе все просто и стандартно. Идём в меню Пуск/Панель управления/Программы/Программы и компоненты.

Запуститься окно с перечнем установленных программ и компонентов.
Находим там Google Chrome и нажимаем удалить, предварительно закрыв окно этого браузера.

В таком случае, перейдите в диспетчер задач (Ctrl+Shift+Esc) и завершите все процессы, связанные с Chrome.

Еще раз жмем удалить, отмечаем галочкой “Также удалить данные о работе в браузере”, после чего ждем удаления программы.
Таким образом мы произвели стандартное удаление, но у нас еще остались временные файлы и хвосты в реестре.
Удаление из папки AppData (как найти данную папку в XP, Windows 7, Windows 8, Windows 10)
Следующим этапом будет очищение временных файлов. Что же это такое? Временные файлы сохраняются браузером в момент открытия веб-страниц. Это делается для того, чтобы ускорить загрузку страниц, так как большая часть содержимого этих страниц со временем практически не изменяется. Это происходит без ведома самого пользователя. Недостатком этого процесса и отрицательным последствием может являться загрузка помимо прочего вредоносных файлов, то есть вирусов, троянских программ и прочих неприятных вещей. Где же хранятся эти файлы?
Для всех установленных в вашей системе браузеров путь хранения временных файлов один.
Нужно зайти в Мой компьютер/Локальный диск С:/Пользователи, найти папку с названием Вашего компьютера.

Тут должна быть папка AppData или Application Data. Но изначально она скрытая. Её не видно, но она есть. Windows специально прячет важные системные папки для того, чтобы мы их специально не удалили. Для того, чтобы она появилась в зоне видимости нужно выбрать Вид поставить галочку на Скрытые элементы.

В более ранних версиях отображение скрытых файлов и папок настраивайте в параметрах папок, вкладке Вид.

Открываем AppData/Local ищем Google. Удаляем эту папку.
![]()
Затем заходим в Roaming и также удаляем временную папку Google.

Удаление из системного реестра
Системный реестр – это построенная на принципах иерархии база данных файлов, настроек и параметров Windows, основа операционной системы. Содержит различную важную информацию, такую как: параметры программного обеспечения, профилей пользователя, аппаратных настроек и прочие.
Немаловажный этап, связанный с удалением параметров файлов браузера, можно произвести двумя способами: вручную либо автоматически с помощью специализированных программ.
Для того, чтобы сделать это вручную можно зайти в меню Пуск, запустить команду regedit .

Перед нами открывается таблица реестра.

Тут видим 5 разделов, из которых нас интересуют всего 3, это: ROOT, USER и LOCAL_MACHINE.
В первом случае достаточно раскрыть папку HKEY_CLASSE_ROOT, найти все, что связано со словом google и удалить.

Во втором и третьем пути соответственно HKEY_CURRENT_USER\SOFTWARE\Google и HKEY_LOCAL_MACHINE\SOFTWARE\WOW6432Node\Google
Производим аналогичное удаление.
Однако это все мутно и для многих начинающих пользователей достаточно проблематично. Потому что, если Вы что-нибудь здесь начудите и удалите лишнее – будут достаточно большие проблемы. Чтобы этого не происходило можно воспользоваться специализированными программами, которые уже завоевали доверие миллионов пользователей. Какими? Рассмотрим в следующем разделе.
Удаление при помощи сторонних утилит (если самому не получилось все удалить, чем можно воспользоваться)
В реестре накапливается много мусорных файлов, из-за которых часто возникают системные ошибки, поэтому большинство пользователей знакомо с программами его оптимизации на подобии RegCleaner и CCleaner. На последнее остановимся подробнее, в частности применительно к нашей ситуации с очисткой браузерных файлов реестра.

Скачиваем, запускаем программу. Открываем вкладку Принудительная деинсталляция. В данном случае нам требуется удалить Гугл Хром. Поэтому в поле ввода наименование программы вводим слово “google” либо находим ее в списке установленных программ.

Производим удаление программы, утилита Revo Installer позаботится о том, чтобы создать резервные копии файлов реестра.
Как видим, следуя нашим советам полное удаление Google Chrome не вызовет у Вас никаких затруднений. После чего Вы сможете переустановить данный браузер и успешно продолжать свою работу в нём. Надеемся, что эта статья помогла решить Вам данную проблему.
Г угл Хром сегодня считается одним из самых популярных браузеров и не зря. Данная программа имеет массу преимуществ – простой и удобный интерфейс, высокая скорость работы, надежные механизмы защиты пользовательских данных, масса бесплатных расширений и плагинов и т.д. В общем, причины, по которым Google Chrome полюбился пользователям, можно перечислять долго. (Для лучшей работы браузера рекомендуем чистить его кэш. Как это сделать .)
Впрочем, конечно, этот браузер имеет и недостатки, один из которых – относительно высокие требования к производительности ПК. Стабильно Гугл Хром работает только на компьютерах и ноутбуках, объем оперативной памяти которых составляет 1,5 Гб и больше. Если говорить о современных ПК, это, конечно, требование более чем лояльное, однако многие пользователи все еще юзают старенькие «машины» и для них данное ограничение может стать проблемой.
Для слабых компьютеров, Google Chrome из удобного инструмента может превратиться в постоянно лагающую и раздражающую программу. А печальнее всего то, что свой «характер» данный браузер может показать и при попытке его удаления – очень часто он оставляет за собой «хвосты», мешающие впоследствии работе ПК. В этой статье расскажем, как удалить Гугл Хром с компьютера полностью .
Удаление Google Chrome средствами Windows
• Удаляем через панель инструментов
Наверно, удаление через панель управления Windows – процедура знакомая 90% пользователей ПК. Каждый из нас хоть раз да удалял ту или иную программу данным способом. Конечно, провернуть процедуру удаления Гугл Хром через панель управления тоже возможно.
Как удалить Гугл Хром через панель управления? Давайте разберем данный процесс пошагово:
1. Открываем меню «Пуск», кликаем пункт «Панель управления».
2. В открывшемся окне ищем пункт «Программы и компоненты», жмем на него.

3. В новом окне перед вами откроется список всех программ, которые установлены на вашем ПК.
4. Ваша задача – отыскать в данном перечне Google Chrome . Нашли? Кликаем по нему и нажимаем появившуюся кнопку «Удалить» .


Совет ! Перед тем, как приступить к удалению браузера, сотрите историю и прочие данные, сохраняемые им – для этого в любом окне Гугл Хром нажмите «Ctrl+Shift+Del», в появившемся окне выберите период «За все время», поставьте галочки напротив всех окошек и нажмите «Очистить историю».

5. Нередко, после нажатия на кнопку «Удалить», можно столкнутся с таким окном – . В каких-то случаях пользователь виноват сам — не закрыл программу, которую хочет удалить, в таком случае, нужно просто закрыть Гугл Хром. Но иногда дело может быть в том, что браузер после его закрытия не завершил какие-то свои процессы, чтобы сделать это за него, зайдите в «Диспетчер задач» («Ctrl+Shift+Esc»), перейдите во вкладку «Процессы» и принудительно завершите все процессы Гугл Хром – chrome.exe .


6. Когда вы завершите все процессы, еще раз нажмите на кнопку «Удалить», теперь должно появится окно, в нем поставьте галочку в окне «Также удалить данные о работе в браузере» и нажмите кнопку «Удалить».

7. Все! Должен начаться процесс удаления, когда он завершится, вам останется только перезагрузить ПК.
Конечно, вам может повезти, и браузер полностью удалится с вашего ПК после проведения вышеописанной процедуры, однако данная инструкция — это не полный ответ на вопрос как удалить Гугл Хром. Нам предстоит еще почистить «хвосты» браузера. Их по-хорошему нужно почистить двумя способами – с помощью каталога AppData и системного реестра.
• Чистим «хвосты» через каталог AppData:
1. Открываем папку «Компьютер», переходим в папку «Пользователи», далее «User»/«AppData».

Важно! Если вы не видите папку «AppData», зайдите в «Панель управления», далее «Параметры папок», вкладка «Вид», в «Дополнительных параметрах выберите» — «Показывать скрытые файлы, папки и диски», нажмите «ОК».

2. В каталоге AppData ищем папку «Local», открываем ее и удаляем в ней папку «Google».

3. Готово!
• Чистим «хвосты» через системный реестр
1. Откройте меню «Пуск», в поисковой строке введите слово «regedit», нажмите Enter, затем кликните один раз по результату поиска, коим должна быть строчка «regedit.exe».

2. Перед вами откроется редактор реестра, в нем и нужно будет искать «хвосты. Где они прячутся? В разделе «HKEY_CLASSES_ROOT» — папка «ChromeHTML», в разделе «HKEY_CURRENT_USER» — папка «Google» (подраздел «Software»), в разделе «HKEY_LOCAL_MACHINE» — папка «Google» (подраздел «Software»). Если нашли какую-то из данных папок – удалите ее.

3. Готово! Осталось только перезагрузить ПК.
Удаление Google Chrome через сторонние программы
Если вы не из тех пользователей, которые любят лазить по реестрам и другим «потайным местечкам» Windows, то для вас на вопрос – как удалить Гугл Хром, у нас есть более простой ответ.
Существует ряд сторонних программ для удаления данного браузера. Вообще говоря, созданы они не эксклюзивно для удаления Гугл Хром, а в принципе для полного уничтожения любой программы с вашего ПК. Наиболее часто рекомендуют использовать программу Revo uninstaller – она очень проста в использовании и доступна для бесплатного скачивания в сети.
Преимущество использования Revo uninstaller и подобных ей программ заключается в том, что она почистит за вас все «хвосты» – то есть если вы удаляете Гугл Хром через панель управления, то вам придется чистить «хвосты» в AppData и реестре, а вот с Revo uninstaller такого делать не придется.
Для того чтобы удалить Гугл Хром с компьютера полностью через Revo uninstaller, необходимо:
2. Весит программа всего 2,5 Мб и скачивается одним файлом.exe, чтобы установить программу, необходимо всего лишь кликнуть по нему дважды.
Итоги
Итак, мы выяснили, как удалить Гугл Хром с компьютера полностью. Всего, как вы поняли, существует два глобальных способа: один с помощью ресурсов Windows – панели управления, AppData и системного реестра, второй – через сторонний деинсталлятор. Первый способ потребует от вас большей самостоятельности и внимательности, второй – скачивания дополнительного ПО. Выбирайте сами, что для вас удобнее!
Вопрос «Как удалить Хром с компьютера полностью?» тревожит пользователя, когда он решил от него отказаться в пользу другого веб-обозревателя либо желает выполнить его переустановку. О том, как удалить Google Chrome из Windows различными способами и что делать, если он не удаляется, читайте в этой статье.
Деинсталляция
Способ №1: в Панели управления
1. В Панели задач (полоска иконок внизу дисплея) нажмите «Пуск».
2. Кликните «Панель управления».
3. В надстройке «Просмотр» выставьте режим «Категория».

4. Клацните «Удаление программы».
5. Щёлкните один раз правой кнопкой мыши по названию браузера в списке.

6. Нажмите появившуюся команду «Удалить».
7. В панели деинсталлятора установите галочку в окошке «Также удалить данные…», чтобы выполнить полное удаление.
8. Клацните по кнопке «Удалить».

Примечание. Если вы хотите сразу же по завершении деинсталляции назначить главным другой браузер, также поставьте «галочку» в «Назначить.. ». А затем в ниспадающем списке выберите необходимый веб-навигатор.

Способ №2: CCleaner
1. В меню утилиты щёлкните раздел «Сервис».
2. В подменю выберите «Удаление программ».

3. В каталоге кликом мышки выделите Хром.
4. В панели команд справа нажмите «Деинсталляция».
5. Настройте деинсталлятор (см. способ №1) и завершите удаление.

Способ №3: Soft Organizer
Данная утилита позволяет полностью удалить Google Chrome с компьютера, включая все дополнительные элементы в файловых директориях и ключи в реестре.
1. В окне Soft Organizer один раз левой кнопкой мыши щёлкните в списке название веб-обозревателя.
2. Вверху нажмите кнопку «Удалить программу».
3. Выполните стандартную деинсталляцию (описанную в способе №1).
4. Вернитесь в панель утилиты, запустите поиск оставшихся компонентов браузера.
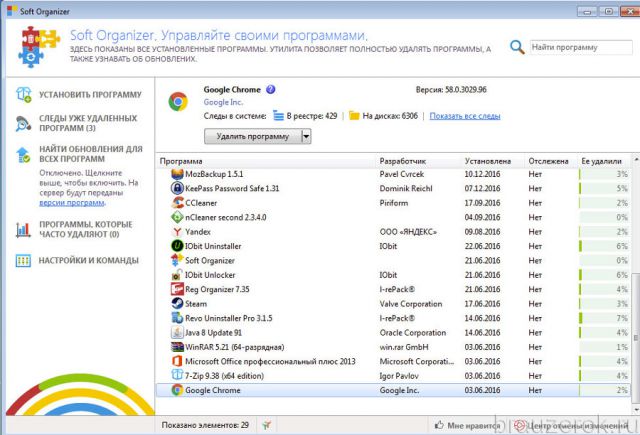
5. Удалите все найденные остатки Хрома (ключи, файлы).
Как убрать из профиля Google синхронизированные данные браузера?
Если вы решили не только деинсталлировать Хром, но и избавиться от его данных в учётной записи Google, сделайте следующее:
1. Авторизуйтесь в аккаунте.
2. Войдите в профиль через интерфейс браузера: Меню → Настройки → Войти в Chrome.
3. Откройте новую вкладку и перейдите по адресу - google.com/dashboard/.

4. В нижней части списка настроек, в блоке «Синхронизация Chrome», кликните опцию «Настройки синхронизации… ».

5. Внизу страницы нажмите кнопку «Остановить синхронизацию… ».

6. Подтвердите остановку: в окне с запросом клацните «OK».

7. После этих действий все синхронизированные пользовательские настройки и данные будут удалены.
Если не удаляется Хром…
Попробуйте выполнить следующие операции:
1. Проверьте, закрыто ли окно браузера. Если нет, щёлкните правой кнопкой по его иконке в панели задач, в меню клацните «Закрыть окно».
![]()
2. Откройте Диспетчер задач: нажмите Ctrl + Alt + Del. Кликните вкладку «Процессы». Завершите все процессы Хрома (chrome.exe): клик правой кнопкой по объекту → Завершить процесс.

3. Удалите все подозрительные дополнения из веб-обозревателя.
4. Выполните очистку Google Chrome официальной утилитой Cleanup Tool (google.ru/chrome/cleanup-tool/).
5. Проверьте компьютер на вирусы сканнерами AdwCleaner и Malwarebytes.
Успешной и быстрой вам деинсталляции!
Решил собрать в одном месте несколько полезных инструкций по Google Chrome. Тем более, что подобные вопросы возникают регулярно, а отвечать ссылкой куда удобнее чем описывать все заново. Поехали...
Как сделать браузером по умолчанию нужный вам браузер?
Для Windows 7:
1. Идем в панель управления - "Программы по умолчанию" - "Выбор программ по умолчанию".
2. Выбираем браузер и жмем "Использовать эту программу по умолчанию".
Для прочих Windows, думаю, по аналогии можно найти нужные пункты.
Полное удаление браузера Google Chrome
Для того чтобы полностью удалить Google Chrome штатными средствами на Windows достаточно выполнить следующее:
1. В пуске - Все программы - Google Chrome - выбираем "Удалить Google Chrome".
2. Чтобы удалить и все данные, надо не забыть выставить галочку "Также удалить данные".
Ручное удаление данных Google Chrome
1. В Пуск - Выполнить вбиваем следующее...
Для Windows XP:
%USERPROFILE%\Local Settings\Application Data\Google
Для Windows 7:
%LOCALAPPDATA%\Google
2. В открывшейся папке удаляем папку Chrome, чтобы удалить и браузер и данные. Либо только папку User Data в папке Chrome, чтобы удалить только данные.
Как удалить синхронизированные данные с серверов Google?
Дважды подумайте прежде чем удалить свои Chrome данные с Google.
1. Идем на https://www.google.com/dashboard/






