Как восстановить все вкладки в google chrome. Как восстановить закрытые вкладки в Google Chrome
В процессе веб-сёрфинга нет-нет, да и случается так, что вкладки с открытыми страничками то ли по ошибке, то ли намеренно закрываются. А потом возникает острая необходимость их открыть. Причём по разным причинам: там важная информация, нужно скинуть ссылку товарищу, загрузить файл и т.д. И хорошо если URL помнится, можно попробовать набрать его в адресной строке. А если нет… оказывается тоже можно выйти из положения. Данное руководство расскажет вам, как восстановить вкладки в Гугле Хроме, как оперативно вернуть закрытую вкладку и как резервировать и открывать все недавно посещённые веб-странички.
Быстрое восстановление последней вкладки
Чтобы открыть закрытую вкладку, задействуйте горячую комбинацию клавиш - Shift + Ctrl + T. Или кликните правой кнопкой мыши по области пустой вкладки и выберите в контекстном меню «Открыть закрытую… ».

Примечание. Если повторно выполнять эту операцию, можно последовательно восстановить все закрытые вкладки в Google Chrome.
Доступ через меню браузера
1. Щёлкните по иконке «Меню».
![]()
2. Установите курсор над пунктом «История».

3. Чтобы вернуть закрытую страничку, воспользуйтесь перечнем ссылок в дополнительной панели «Недавно закрытые».

В помощь История посещений
Восстановить закрытые вкладки можно при помощи журнала веб-обозревателя. Если вы не выполняли его очистку после того, как решили закрыть странички, сделайте следующее:
1. В адресной строке введите - chrome://history.

2. В списке посещённых сайтов отыщите необходимую вкладку, ориентируясь на время и дату запроса ресурса.

Совет! Также вы можете использовать поле «Искать… » для автоматического поиска, если список URL большой.
3. Чтобы открыть закрытые вкладки, кликните по необходимым ссылкам в Истории.

Совет! Открыть Журнал посещений также можно одновременным нажатием клавиш - Ctrl + H.
Страховка для восстановления всей интернет-сессии
Чтобы возвращать абсолютно все открытые вкладки, которые вы можете «потерять» в результате сбоя браузера, случайного закрытия окна, предварительно выполните следующие действия:
1. В меню Хрома выберите пункт «Настройки».

2. В блоке «При запуске открывать» щелчком мыши включите опцию «Ранее открытые… ».

Когда эта настройка активна, Google Chrome при очередном запуске открывает все незакрытые вкладки прошлой сессии.
В помощь визуальные закладки
Просмотрите в Гугле Хроме закреплённые сайты в панели визуальных закладок. Возможно, в ней размещено превью вкладки, которую вы закрыли.

Аддон Session Buddy: помогает не терять вкладки
Дополнение Session Buddy предоставляет пользователю расширенный инструментарий для резервирования, экспортирования и импортирования истории посещений, данных сессии.

1. Найдите в интернет-магазине приложений для Google Chrome через опцию «Поиск» аддон (введите его название). Подключите к браузеру.
2. По завершении инсталляции клацните его иконку (в панели по правую сторону от адресной строки).


4. Нажмите панель «Save».
5. Дайте имя сохраняемому профилю. Нажмите «OK».

6. Когда вам снова понадобится сохранённая группа вкладок, зайдите в панель аддона и щёлкните по профилю.
На этом обзор завершён. Теперь вы знаете, как открыть закрытые вкладки и создать их резервные копии. Используйте все средства Хрома, чтобы не потерять из виду полезные ссылки!
З ачастую по собственной невнимательности мы можем случайно закрыть в браузере вкладку, которая еще нужна нам для работы. Кроме того, не редко подобного рода ситуации случаются по вине той или иной системной ошибки. К счастью, открыть заново закрывшуюся вкладку очень просто, особенно, если вы работаете с популярным сегодня браузером Гугл Хром (Google Chrome). В этой статье расскажем, как восстановить вкладки в Гугл Хром. Также в данном материале разберемся, как сохранить и удалить вкладки в этом браузере.
Как восстановить вкладки в Гугл Хром?
С заботой о пользователях разработчики Гугл Хром предусмотрели целых три способа восстановления случайно закрытых вкладок. Мы расскажем вам обо всех, а вы сможете выбрать наиболее удобный для себя.
«Горячая» комбинация клавиш
«Горячие» комбинации клавиш – отличные помощники опытных пользователей, они помогают выполнять задачу максимально быстро, правда, держать массу такого рода комбинаций в голове довольно сложно. Тем не менее, если с проблемой закрытия нужных вкладок вы сталкиваетесь часто, почему бы не запомнить специальную комбинацию для их восстановления – «Ctrl+Shift+T». При однократном нажатии этих клавиш, откроется последняя закрытая вкладка, если нажать их еще раз – предпоследняя и т.д.
Меню «Настройки» Гугл Хром
Конечно, выполнить процедуру восстановления вкладок в Гугл Хром можно и с помощью меню настроек браузера, для этого:
1. Зайдите в меню «Настройки» браузера(три горизонтальные линии в верхнем правом углу браузера).
2. Выберите пункт «История» и в открывшемся окне вы увидите недавно закрытые вкладки.
3. Кликните по необходимой единожды левой кнопкой мыши и она откроется!
История браузера
Ну и, наконец, третий способ восстановления вкладок — через историю браузера. Он подходит в том случае, если вы хотите восстановить вкладку, которую закрыли не только что и не пару шагов назад, а сколь угодно давно.
Чтобы перейти в историю:
1. Зайдите в меню «Настройки» браузера.
2. Выберите пункт «История» и в открывшемся окне снова пункт «История»

Совет! Для быстрого перехода к «Истории», нажмите «горячую» комбинацию клавиш «Ctrl+H»!
Способ восстановления вкладок с помощью меню «История» хорош даже в том случае, если закрыты были не только вкладки, а вообще браузер.
Кстати! Если не хотите терять открытые вкладки при перезапуске браузера, зайдите в меню «Настройки» браузера, и установите в разделе «При запуске открывать» точку в поле «Ранее открытее вкладки».

Как сохранить вкладки в Гугл Хром?
Еще один частый вопрос, который встает перед интернет-пользователями – как сохранить вкладки, дабы всегда иметь быстрый доступ к избранным сайтам. Для того чтобы сделать это в Гугл Хром также есть несколько возможностей.
Сохранить как HTML-страницу
Если содержимое вкладки статично, то есть на ней не появляются постоянно новые данные, то надежнее всего сохранить ее на ПК как HTML-страницу, в таком случае, вы сможете иметь к ней доступ даже в режиме оффлайн. Для того чтобы выполнить данную процедуру, необходимо кликнуть правой кнопкой мыши на любом месте интересующей страницы, выбрать пункт «Сохранить как…» и указать место сохранения на ПК, а затем нажать «Сохранить» .


Сохранить как вкладку
Если данные вкладки регулярно обновляются от сохранения HTML-страницы толку не будет, и необходимо сохранить саму вкладку. В таком случае есть два варианта развития событий: закрепление вкладки и сохранение ее в закладки. В первой ситуации, вкладка всегда будет отображаться в левом верхнем углу браузера, во втором – на специальной панели закладок.
Чтобы закрепить вкладку:
— Нажмите правой кнопкой мыши на интересующей вкладке, в открывшемся меню выберите «Закрепить вкладку».

Чтобы отправить вкладку в закладки существует три способа:
— Кликните на панели закладок правой кнопкой мыши, выберите «Добавить страницу», задайте для вкладки имя и укажите ее адрес, нажмите «Сохранить» ;


— Откройте страницу на вкладке, которую нужно сохранить, кликните меню «Настройки» браузера, выберите пункт «Закладки», далее «Добавить эту в закладку».

— Откройте страницу на вкладке, которую нужно сохранить, нажмите «горячую» комбинацию «Ctrl+D», укажите имя закладки и нажмите «Готово».

1. Зайдите в меню «Настройки», выберите пункт «Закладки», далее «Диспетчер закладок».
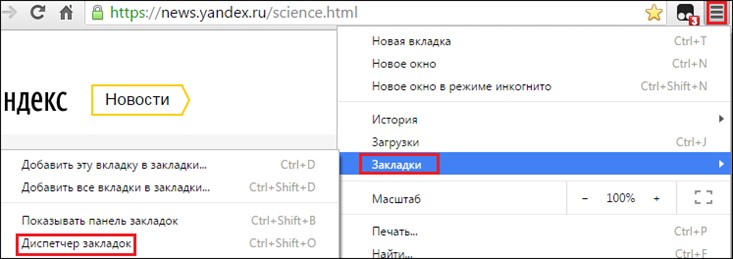
2. В открывшемся окне кликните на «Управление», далее «Экспортировать закладки в файл HTML…».


4. Не забудьте продублировать процедуру при добавлении новой вкладки в закладки!
Как удалить вкладки в Гугл Хром?
Ну и, наконец, поговорим о том, как удалить вкладки в Гугл Хром. К сожалению, с такой необходимостью пользователи также сталкиваются довольно часто. Говорим, к сожалению, потому как удалять приходится как правило те вкладки, которые добавились в закладки без ведома пользователя, а раз такое случилось, значит пользователь залез куда-то ни туда и хорошо, если следствием этого стали только ненужные вкладки на панели закладок.
Впрочем, решить это проблему не сложно и сделать это можно двумя способами:
Через панель закладок:
1. Откройте панель закладок, кликните правой кнопкой мыши по ненужной вкладке.
2. В выпавшем меню выберите пункт «Удалить».

Через меню «Настройки»:
1. Откройте меню «Настройки» Гугл Хром, выберите пункт «Закладки», далее «Диспетчер закладок».
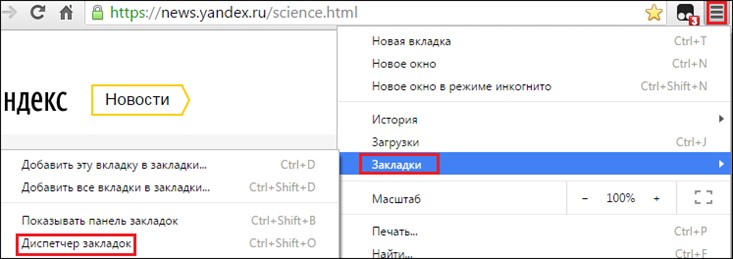
2. Кликните левой кнопкой мыши по ненужной закладке, в выпавшем меню выберите пункт «Удалить».

Совет! Если ненужные вкладки открываются при запуске Google Chrome, для их удаления перейдите в меню «Настройки» Гугл Хром , внимательно изучите раздел «При запуске открывать», скорее всего, «точка» установлена в графе «Заданные страницы» и в качестве этих самых страниц заданы ненужные вкладки . Чтобы их удалить, кликните ссылку «Добавить» и нажмите крестик напротив ненужных вкладок .



Итоги
Что ж, теперь вы знаете, как восстановить вкладки в Гугл Хром, а также сохранить их и удалить. Вы могли убедиться, что управлять вкладками в данном браузере совсем несложно и задача эта посильная любому пользователю, даже начинающему!
Часто бывает так, что работа в интернете не окончена, у вас открыто много вкладок и заново загружать и открывать сайты при следующем запуске совершенно не хочется. Если речь идет именно о ежедневной работе в браузере Google Chrome, где вам нужно постоянно видеть открытые ранее вкладки, то нужно выставить настройки браузера так, чтобы при каждом новом запуске он открывал вам все ранее запущенные и не закрытые вкладки. То есть те вкладки, которые были открыты в момент закрытия вами программы. Итак, зайдите в настройки браузера Google Chrome, нажав кнопку в верхнем правом углу под названием «Настройка и управление Google Chrome», снова выберите в появившемся меню пункт «Настройки» и нажмите на группу в появившемся окне под названием «Начальная группа». В этой группе найдите пункт управление Google Chrome при запуске, где будут отмечены три параграфа: «Страница быстрого доступа» «Продолжать работу с того же места» и «Следующие страницы». Установите маркер на средней настройке «Продолжать работу с того же места» и нажмите кнопку применения настроек («Ок» или «Применить»). Теперь вкладки, которые были открыты в момент отключения программы Google Chrome, заново будут открыты при следующем запуске браузера.
Описанный выше способ вполне действенный и часто выручает в моменты, когда нужно восстановить утраченные вкладки или те, по которым не была окончена вчерашняя работа, но иногда программа Google Chrome крашится, закрывается с ошибкой (от англ. – ломаться), и все вкладки стираются из памяти браузера и не подлежат нормальному восстановлению. Чтобы предотвратить подобные исчезновения вкладок, подстрахуйте себя, установив стороннюю программу по работе и сохранению вкладок (к примеру, Session Manager). Оно устанавливается как приложение к браузеру, так что скачайте его в настройках приложения браузера Chrome. Данное приложение позволит делать вам копии сохранения рабочей сессии вручную, и вы всегда сможете задействовать эту программу, чтобы восстановить утраченную по причине краша браузера сессию ранее открытых вкладок.
Если вам нужно открыть недавно закрытые вкладки, то тут все значительно проще. Просто нажмите сочетание горячих клавиш Ctrl + Shift + T и так вы восстановите последнюю закрытую вкладку. Нажмите это сочетание клавиш снова, и вы восстановите предыдущую закрытую с конца вкладку, следующую за той, что вы открыли ранее, и так далее. Также вы можете увидеть список открываемых по данной команде вкладок в настройках браузера по адресу: «Настройка и управление Google Chrome», далее «Недавно открытые вкладки» и тут вам откроется список ранее закрытых вкладок.
Если вы не удаляли историю браузера, то там вы найдете все ранее открытые вкладки, упорядоченные по дате открытия. Снова зайдите в меню «Настройка и управление Google Chrome», далее найдите кнопку «История» и вам откроется список истории всех открытых ранее вкладок.
| 20.12.2014 |
 Всем привет Google Chrome прекрасный браузер, ибо современный и сделал его сам Гугл, что может быть лучше. Но, у него есть один косяк и я так понимаю что этот косяк никогда не будет устранен, ибо так устроен браузер. Многие об этом косяке знают, это я имею ввиду то, что Хром на каждую вкладку выделяет отдельный процесс. При этом этот процесс может прилично потреблять оперативки, даже больше 100 мб. Ну, вы понимаете, что если у вас например запущено двадцать вкладок, то это может создать тормоза на компе..
Всем привет Google Chrome прекрасный браузер, ибо современный и сделал его сам Гугл, что может быть лучше. Но, у него есть один косяк и я так понимаю что этот косяк никогда не будет устранен, ибо так устроен браузер. Многие об этом косяке знают, это я имею ввиду то, что Хром на каждую вкладку выделяет отдельный процесс. При этом этот процесс может прилично потреблять оперативки, даже больше 100 мб. Ну, вы понимаете, что если у вас например запущено двадцать вкладок, то это может создать тормоза на компе..
Так, теперь вернемся к вкладкам. Как восстановить закрытые вкладки? Ну, вроде бы прямой такой функции нет. Я знаю два способа, как немного решить такую задачу, во-первых это использовать меню, где указаны последние закрытые вкладки. Во-вторых настроить браузер так, чтобы когда вы его открываете, что уже показывались ТЕ вкладки, которые были на момент закрытия (но это может быть у вас и так уже включено).
А функции такой нет, потому что последние вкладки, это понятие ну как бы непонятное — это может быть вкладок и десять и сто, не будете же вы все восстанавливать…
В общем я все покажу и это все будет работать скорее всего не только в Windows 7, но и в других виндах.
Итак, запускаем сначала Google Chrome:

Теперь смотрите, чтобы посмотреть какие вкладки были закрыты и восстановить нужную, то нужно нажать на кнопку меню:

Потом выбрать пункт История и там будут недавно закрытые вкладки:

Есть еще один способ, вот например вы сидели в Хроме и закрыли вкладку. Ее можно быстро восстановить, нужно просто зажать такую комбинацию клавиш:
Ctrl + Shift + T
После этого откроется последняя вкладка, которая была закрыта. И вроде бы эта комбинация работает в любом браузере.
Кстати, чтобы быстро открыть историю, то нужно зажать вот такие кнопки:
Вроде бы больше способов нет восстановить закрытые вкладки. Скажу сразу, что если вы сидели в , то вы должны понимать, что те приватные вкладки и окна, которые вы закрыли, что их уже не восстановить.
Еще хочу написать вот что, вот сколько я не пользовался браузерами, то Хромом, то Мозиллой, я везде настраиваю так, чтобы при запуске браузера мне восстанавливались те вкладки, которые были на момент закрытия. Как по мне, то это очень удобно! Смотрите как это включить — в меню браузера выбираете этот пункт:

Хотя в настройки также можно попасть и если просто перейти по такому адресу:
chrome://settings/
Теперь смотрите, тут у вас будут настройки что делать при запуске. Если будут эти настройки заблокированы, то там будет такое типа отключить какое-то расширение, в общем будет кнопка отключить, то нажимайте ее. Ну, это на всякий случай. Так вот, в настройках нужно выбрать этот пункт:

После этого при включении браузера будут открыты те вкладки, которые были на момент закрытия Хрома. Ну, надеюсь что понятно!
На этом все, надеюсь данная инфа была вам полезной. Удачи и хорошего настроения вам
02.08.2016





