Не закрывается страница. Как закрыть браузер или любые программы при зависании
Время от времени, работая за компьютером мы сталкиваемся с программами, которые внезапно по каким-то неведомым для нас причинам зависают. Стандартным способом (через кнопку с крестиком в правом верхнем углу экрана) ее не закрыть, меню программы не работает, «висит» программа на пол экрана монитора, мешая работе. Многие избавляют себя от этой проблемы с помощью перезагрузки компьютера.
Но, так обычно поступают неопытные пользователи. Опытный же пользователь поступает по-иному, ибо он знает волшебною комбинацию из 3-х клавиш на клавиатуре.
Благодаря им, можно вызвать специальное диалоговое окно «Диспетчер задач» и уже в нем отключить «зависшую» программу одним кликом, нажав на кнопку «Снять задачу». На это уходит ОДНА минута и можно обойтись без перезагрузки.
Теперь если вы еще не знакомы с этой волшебной комбинацией клавиш, я вас сейчас познакомлю. И сделаю я это на одном интересном примере, который с практической точки зрения будет вам гораздо полезнее, если бы я показал его на примере какой-нибудь незаурядной программы.
И так начнем…
Предположим, что вы часто пользуетесь интернетом, сейчас же почти каждый это делает, так ведь?! Для этого мы используем программу браузер, я например, любитель Google Chrome, а вы возможно используете Яндекс Браузер, Opera, Firefox или другую.
В сети наряду с хорошими и интересными сайтами есть много вредных сайтов, которые могут заставить нашу программу браузер «зависнуть» надолго. Далеко ходить не буду и покажу вам такой пример.
Все попытки закрыть сайт, вкладку, нажатие на кнопки в появляющемся окне не дают никаких результатов. Назойливый сайт настырно требует уплатить штраф якобы за что-то.
Я надеюсь никому не стоит говорить, что этого делать не следует?)) Это типичный случай сайта-вымогателя, цель которого - доверчивые и неопытные пользователи.
Вот сейчас и рассмотрим во всей красе действие 3-х магических клавиш, с помощью которых мы раз и навсегда забудем об этом сайте не перезагружаю компьютер.
Так как страницу сайта не закрыть и программа браузер не отвечает на наши действия, то можно посчитать что она зависла. А раз так, мы делаем следующее:
1. Нажимаем на комбинацию клавиш Ctrl + Alt + Delete (волшебная комбинация)

2. Выбираем команду «Запустить Диспетчер задач» или «Диспетчер задач»


3. Если вы работаете в Windows XP, Vista или 7, во вкладке Приложения найдите программу браузер, в моем случае, это программы Google Chrome и Яндекс Браузер и кликните по ней, чтобы ее выделить.

Если вы работаете в Windows 8, то для простоты в левом нижнем углу кликните по команде «Меньше», свернув тем самым окно и выделите программу браузер, просто кликнув по ней.


4. После того как программа выделена, кликните по кнопке «Снять задачу», в правом нижнем углу. Возможно появится окно подтверждения на закрытие программы, в таком случае, подтвердите действие. После чего программа будет принудительно закрыта.

Вот и все! Комбинация Ctrl + Alt + Delete - выделяем программу - кнопка Снять задачу.
Да, один нюанс относительно браузера…
Когда вы закрываете браузер через Ctrl + Alt + Delete, то при следующем открытии этой программы, она предложит вам восстановить ранее открытые вкладки (вы ведь ее аварийно закрыли), не поддавайтесь этому искушению, иначе у вас снова откроется сайт, который заблокирует браузер, и тогда вам снова придется принудительно закрывать работу этой программы. Просто откажитесь от восстановления, кликнув по крестику на этом сообщении.

Это полностью безопасная процедура и никак не повлияет на работу вашего компьютера. Можно делать это смело с любыми программами.
Желаю успехов и удобной работы за компьютером.
В интернете, как и в жизни мошенников валом и все время появляться новые, используя особо ухищренные способы (ловушки) для обмана.
Один из них установка специальных скриптов, не позволяющих пользователю браузера Google Chrome закрывать открытые вкладки.
Все попытки закрыть вкладку в хроме безуспешны – блокируются, но сделать это можно. Ниже приведено два способа: используя диспетчер задач и горячие клавиши.
Как быстро закрыть вкладку в хроме которая не закрывается
Чтобы в гугл хроме закрыть вкладку, которая закрываться не желает нужно запустить

В нем как на изображении выше, выделите Google Chrome и внизу нажмите завершить процесс.
Только здесь вас ожидает один неприятный момент – закроется браузер полностью, вместе со всеми вплывающими сообщениями.
Как быстро закрыть только одну вкладку в хроме горячими клавишами
Кликните в хроме на любом месте страницы, которую нужно закрыть, а потом просто нажмите на клавиатуре горячие клавиши CTRL+F4 или CTRL+W.
Также обратите внимание на следующие горячие клавиши. Если нажать на клавиатуре CTRL+T – откроется новая вкладка, CTRL+SHIFT+T – откроется последняя, которую вы захлопнули.
Вот и все – в будущем старайтесь обходить такие сайты стороной, а еще лучше установите хороший антивирус – они блокируют такие ресурсы. Успехов.
Не работают должным образом, можно воспользоваться диспетчером задач в Chrome или Windows, чтобы принудительно их закрыть . Chrome использует «многопроцессорную архитектуру», т.е. процессы в нём выполняются независимо друг от друга. Таким образом, проблемы в одной вкладке не должны влиять на работу других вкладок или общую оперативность браузера.
Во многом диспетчер задач функционирует подобно больничному монитору. С его помощью можно отслеживать эффективность внутренних процессов. Если браузер работает медленно , откройте диспетчер задач, чтобы узнать больше о каждом активном процессе и закрыть тот процесс, на который уходит много ресурсов.
Использование диспетчера задач в Chrome
Выполните следующие действия, чтобы открыть диспетчер задач .
![]()
- В появившемся диалоговом окне выберите процесс, который нужно закрыть. В списке вы увидите пять видов процессов.
- Браузер . Этот процесс управляет всеми открытыми вкладками и окнами, а также отслеживает в них подозрительную активность. Закройте этот процесс, если нужно принудительно закончить всю активность в браузере.
- Рендерер . Каждая из перечисленных вкладок и программ соответствует процессу рендерера. Закройте вкладку или программу, если она не отображается должным образом.
- Плагины . Если веб-страница использует специальный процесс для отображения мультимедиа на странице, этот процесс, также известный как плагин, отображается в списке. Наиболее распространенными видами плагинов является Flash, Quicktime и Adobe Reader. Закройте плагин, если вы считаете, что через него страница работает медленно.
- Расширение . Перечислены все расширения, работающие в браузере в фоновом режиме.
- GPU (графический процессор) . Этот процесс контролирует отображение графики рендерера.
- Нажмите Завершить процесс .
Чтобы открыть диспетчер задач, можно воспользоваться комбинацией клавиш Shift + Esc (ОС Windows, Linux и Chrome).
Многопроцессорная архитектура Chrome
Возможно, вы заметили, что в диспетчере задач Windows (chrome.exe) или в Activity Monitor в Mac есть много записей Google Chrome, поскольку процессы, связанные с вкладками, расширениями, веб-приложениями и плагинами, в Chrome не зависят друг от друга . Подробную информацию о различных процессах можно просмотреть в диспетчере задач Chrome. Таким образом, проблема с одним процессом не имеет негативного влияния на другие процессы или на оперативность браузера в целом. Эта разработка называется в Chrome «многопроцессорной архитектурой».
Например, когда вы просматриваете сайт, Chrome использует для обработки кода сайта и его правильного отображения рендерер или систему визуализации. Поскольку со временем рендерер становится сложнее, иногда страницы из-за этого могут аварийно завершать работу.
Разделяя различные процессы, Chrome обеспечивает указанные ниже преимущества .
- Оперативность : если вкладка аварийно завершит работу или на ней возникнет проблема, которая остановит действие рендерера, это не повлияет на другие вкладки, которые используют другие рендереры. Работу браузера тоже не будет аварийно завершена.
- Безопасность : каждый рендерер работает в изолированной программной среде. Это означает, что он почти не имеет прямого доступа к диску, сети или дисплею. Все его запросы должны проходить через процесс браузера. Таким образом браузер отслеживает любую подозрительную активность.
- Производительность : современные компьютеры имеют несколько центральных процессоров (CPU). Многопроцессорная архитектура использует преимущества работы таких процессоров. Кроме того, когда вы закрываете вкладку, связанную с рендерером, вся его память возвращается в систему, чтобы другие процессы могли её использовать.
В наше время, компьютер не является роскошью. Многие люди используют его для работы или общения в интернете. Так же можно посмотреть фильмы или почитать полезную информацию. Для этих целей пользователи используют программу – . К сожалению, люди сталкиваются с такой ситуацией, когда нужно закрыть приложение. Неопытный пользователь не способен справиться с задачей, поэтому начинает предпринимать необдуманные решения.
Как закрыть web-обозреватель
Впервые запустив web-обозреватель, пользователи с любопытством начинают бороздить «просторы» интернета. Через определенное время, возникает необходимость закрыть приложение. Как ни странно, у новичков может возникнуть проблема. Не стоит расстраиваться, так как закрыть браузер не сложно и можно по-разному.
Стандартные методы
Веб-обозреватель можно закрыть так же, как и любое другое приложение. Следует нажать на крестик, расположенный в правом верхнем углу. В большинстве случаев, браузер сразу закроется. Если же использовался , тогда появится форма с сообщением «Вы хотите закрыть все вкладки или текущую». Пользователю остается только нажать на кнопку «Закрыть все вкладки» и приложение будет закрыто.
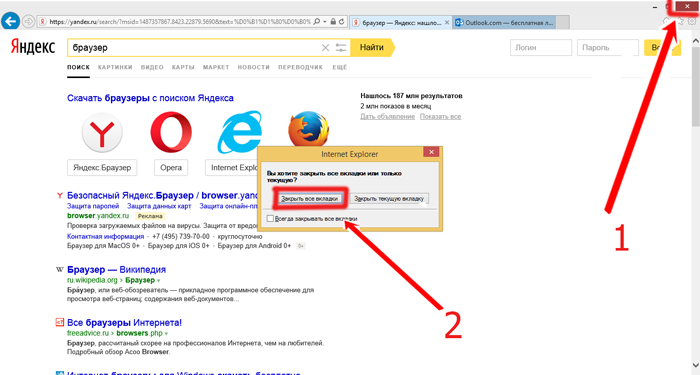
При желании можно не нажимать на «Крестик». Достаточно воспользоваться комбинацией клавиш Alt+F4. Появится форма закрытия приложения. Нужно будет выбрать интересующий вариант.
Иногда возникает ситуация, когда приложение зависает и после нажатия на «крестик», не происходит никаких действий. Тогда напрашивается естественный вопрос, как закрыть окно любого браузера. Подобную операцию можно выполнить при помощи «мыши». Следует навести курсор на значок браузера, расположенный на панели задач, а затем нажать правой кнопкой манипулятора.

В появившемся контекстном меню, выбирается надпись: «Закрыть окно». На следующем шаге происходит закрытие зависшего приложения. Подобная операция выполнима с любым web-обозревателем.
Альтернативный способ закрытия приложения
Иногда возникает такая ситуация, когда браузер не хочет закрываться ни одним вышеописанным способом. Это может происходить по нескольким причинам:
- Сбой в работе web-навигатора;
- Вирус;
- Другие причины.
Для закрытия любого приложения и браузера в том числе, необходимо вызвать «Диспетчер задач». Это можно сделать несколькими методами. Проще всего нажать правой кнопкой «мыши» на панели задач. В открывшемся после клика контекстном меню, нажать на строчку «Диспетчер задач» или «Запустить диспетчер задач», все зависит от версии Windows.

Если, по каким-то причинам не получилось вызвать «Диспетчер задач», необходимо воспользоваться комбинацией клавиш Ctrl+Alt+Delete. В этом случае появится экран, на котором будет написано:
- Блокировка;
- Сменить пользователя;
- Выход;
- Сменить пароль;
- Диспетчер задач.

Необходимо выбрать последний пункт, после чего запустится «Диспетчер задач».
Когда запустится диспетчер, пользователи, использующие Windows XP/Vista/7 увидят новое приложение, в котором будет открыта вкладка «Приложения». Теперь необходимо отыскать среди всех запущенных программ зависший браузер. Иногда напротив него написано «не отвечает». После выбора web-навигатора, необходимо нажать на кнопку «Снять задачу». Когда интернет-обозреватель закроется, можно закрывать «Диспетчер».

Что касается пользователей, использующих Windows 8 и выше, то они увидят немного другой «Диспетчер». Они попадают сразу во вкладку «Процессы». Чтобы было проще найти зависшее приложение, рекомендуется нажать на стрелочку с надписью: «Меньше», чтобы скрыть системные процессы.

Теперь можно перейти непосредственно к закрытию зависшего процесса. , необходимо нажать на кнопку «Снять задачу», расположенную в нижнем левом углу приложения. После этого шага, web-обозреватель завершит свою работу.

Следует учесть один нюанс, после повторного запуска браузера, может появиться сообщение «Восстановить сессию». Если нажать на кнопку, будут восстановленные закрытые вкладки. Прежде чем наживать на нее, нужно вспомнить причину экстренного закрытия веб-навигатора. Если причиной был вредоносный сайт, то лучше этого не делать. В остальных случаях, можно восстановить закрытую сессию.
Заключение
Не имеет значения по какой причине возникла необходимость в экстренном закрытии браузера. Пользователям, особенно новичкам, не стоит переживать и идти на поводу у мошенников, особенно если на web-странице появилось сообщение, подталкивающее на перевод денежных средств. Тем более не нужно отключать компьютер из сети, так как это может обернуться серьезными последствиями для операционной системы и жесткого диска.
Сначала нужно успокоиться, а затем по порядку попробовать все вышеперечисленные методы закрытия приложений. Один из методов точно позволит справиться с возникшей проблемой.
Помощь в закрытии браузера
Очередная страница предлагает ввести номер телефона, а после отправить sms с кодом? При этом окно браузера закрыть не получается и появляются различные предложения продолжить и подтвердить свой номер мобильного? У Вас установлен антивирус и он не обнаруживает проблему? Ответ очевиден, на компьютере удобно расположился вирус! Что делать с этим вирусом и как быстро вылечить компьютер?
Ой! Яндекс заблокирован
Как не парадоксально, но в интернете появилось много простеньких вирусов, которые блокируют работу браузеров. Один из распространенных, это вирус под народным названием «Ой! Яндекс заблокирован». Вирус блокирует поисковые страницы Яндекса и страницы социальных сетей - «Одноклассники», «Вконтакте» и прочие. Чтоб продолжить поиск или войти в социальную сеть, предлагается ввести номер мобильного телефона, а после отправить sms с кодом. Естественно поле выполнения такой процедуры, на счету мобильного телефона денег не остается.
Нам 15 лет и мы хотим дарить подарки
Совсем недавно активно распространяется похожий вирус, но только с другим текстом. Появляется страница с сообщением, что «Вы получаете 150 рублей на баланс мобильного телефона от Яндекс» потому, что «нам 15 лет и мы хотим дарить подарки». При этом окно браузера закрыть не получается, постоянно появляются сообщения, что «необходимо завершить операцию, возможна потеря важной информации». Для казахстанских пользователей также не получается ввести номер своего мобильного телефона, страница не воспринимает номера Казахстана. При вводе любого номера из России предлагается отправить sms с кодом.




Самое досадное в подобной ситуации, что почти ни одна из современных антивирусных программ пока не блокирует работу этих вирусов. А в интернете написаны целые энциклопедии, как заходить в системные файлы, обнаруживать скрытые и измененные, восстанавливать их и исправлять пораженные. В общем, эти рекомендации не под силу обычным пользователям интернета и сильно заморочены.
Как вылечить компьютер
Как же вылечить компьютер от простого вируса, не влезая в дебри и не забивая голову? Есть альтернативное простое решение для чайников, по результативности ни чуть не хуже профессиональных рекомендаций. Если не получается закрыть окно браузера, следует последовательно нажать и удерживать комбинацию трех клавиш «Alt» + «Ctrl» + «Del». Появится окно «Диспетчер задач», где во вкладке «Приложения» выбрать свой браузер и нажать «Снять задачу». Окно текущего браузера закроется.







