Лучшая чистилка для виндовс 10
После обновления компьютера до Windows 10, установки дополнительных программ и компонентов, жёсткий диск переполняется различным мусором. В результате система начинает работать медленно, а программы запускаются в течение нескольких минут. Оптимизировать работу Windows 10 можно достаточно простым и лёгким способом – путём очистки компьютера от мусора.
Очистка системы от мусора штатными средствами
Очистить жёсткий диск с операционной системой Windows 10 от мусора можно штатной утилитой. Для этого необходимо выполнить следующие действия:
- Жмём «Пуск» и в поисковую строку вводим «Очистка диска».
- Откроется окно штатной программы с выбором диска для очистки. Выбираем диск С.

- Далее необходимо выбрать объекты для очистки от мусора. Это может быть и журнал событий Windows 10, старые обновления, временные файлы, данные какой-то программы. Отмечаем галочками нужные пункты и жмём «Ок».

После очистки системы от мусора данным способом, стоит перезагрузить систему.
Также в Windows 10 есть штатный чистильщик в разделе «Параметры». Чтобы его запустить, следуем рекомендациям:
- Жмём «Пуск», «Параметры», «Система».

- Переходим в раздел «Хранилище». Здесь будет указано, насколько каждый диск заполнен.

- Если прокрутить ползунком вниз, можно найти пункт «Временные файлы системы». Здесь можно выполнить очистку диска С от временных файлов, а также почистить корзину.

Лучший софт для очистки системы от мусора
Операционную систему Windows 10 можно бесплатно очистить от мусора с помощью специальной программы. Среди софта, совместимого с десяткой стоит выделить следующие чистильщики:
С помощью CCleaner можно бесплатно очистить жёсткий диск от временных файлов, интернет-мусора, кэш, привести в порядок журнал посещения страниц браузером. Программа совместима с Windows 10 и работает на бесплатной основе.

Чистильщик Glary Utilities позволяет выполнить очистку диска, оптимизировать систему путём удаления дубликатов файлов, пустых папок, файлов обновления, ярлыков удалённой программы.

Программа ATF cleaner в основном используется для оптимизации работы браузеров. С её помощью можно очистить журнал посещения сайтов, кэш, временные файлы.

О том, как работает Windows 10 Manager можно прочитать в статье по .
Программа Smart Defrag предназначена для дефрагментации диска. С её помощью можно структурировать файлы, предотвратить сбои и зависания системы.

Эти чистильщики позволяют выполнять различные задачи по оптимизации системы: очистку, дефрагментацию, редактирование реестра. Поэтому допустимо их совместное использование.
Здравствуйте.
Чтобы уменьшить количество ошибок и притормаживаний Windows, время от времени, необходимо чистить ее от "мусора". Под "мусором" в данном случае понимаются различные файлы, которые часто остаются после установки программ. Эти файлы не нужны ни пользователю, ни Windows, ни самой установленной программе...
С течением времени таких мусорных файлов может скопиться достаточно много. Это приведет к неоправданной потери места на системном диске (на котором установлена Windows), и начнет сказываться на производительности. Кстати, то же можно отнести и к ошибочным записям в реестре, от них так же нужно избавляться. В этой статье я остановлюсь на самых интересных утилитах для решения подобной задачи.
Примечание: кстати, большинство из этих программ (а наверняка все) будут так же хорошо работать и в ОС Windows 7 и 8.
Лучшие программы для очистки Windows 10 от мусора
1) Glary Utilites

Отличнейший пакет утилит, содержит в себе кучу всего полезного (причем пользоваться можно большинством возможностей бесплатно). Приведу самые интересные возможности:
Раздел очистка : очистка диска от мусора, удаление ярлыков, исправление реестра, поиск пустых папок, поиск дубликатов файлов (полезно, когда у вас на диске куча сборников картинок или музыки) и др.;
- раздел оптимизация : редактирование автозагрузки (помогает ускорить загрузку Windows), дефрагментация диска, оптимизация работы с памятью, дефрагментация реестра и т.д.;
Безопасность : восстановление файлов, затирание следов посещенных сайтов и открываемых файлов (в общем никто не узнает, чем вы занимались на ПК!), шифрование файлов и т.д.;
- работа с файлами : поиск файлов, проведение анализа занятого места на диске (помогает избавиться от всего, что не нужно), разрезание и объединение файлов (полезно, когда записываете большой файл, например, на 2 CD диска);
Сервис : можно узнать сведения о системе, сделать резервную копию реестра и восстановить из нее и т.д.
Пару скриншотов чуть ниже в статье. Вывод однозначный - пакет будет очень кстати на любом компьютере или ноутбуке!

Рис. 1. Glary Utilities 5 возможности

Рис. 2. После стандартного "чистильщика" Windows в системе осталось довольно много "мусора"
2) Advanced SystemCare Free

Эта программа может многое из того, что первая. Но кроме этого, в ней есть несколько уникальных штук:
- Ускоряет систему, реестр и доступ в Интернет;
- Оптимизирует, чистит и исправляет все проблемы с ПК в 1 клик;
- Выявляет и удаляет шпионские и рекламные программы;
- Позволяет настроить ПК под себя;
- "Уникальное" турбо ускорение в 1-2 клика мышкой (см. рис. 4);
- Уникальный монитор слежения за загрузкой процессора и оперативной памяти ПК (кстати, ее можно будет очистить в 1 клик!).
Программа бесплатная (в платной расширяется функционал), поддерживает основные версии Windows (7, 8, 10), полностью на русском языке. Работать с программой очень просто: из разряда установил, нажал и все готово - компьютер очищен от мусора, оптимизирован, удалены разного рода рекламные модули, вирусы и пр.



3) CCleaner

Одна из самых знаменитых бесплатных утилит для чистки и оптимизации Windows (хотя второе к ней я бы не относил). Да, утилита хорошо чистит систему, поможет удалить "не удаляемые" программы из системы, оптимизировать реестр, но всего остального (как в предыдущих утилитах) вы здесь не найдете.
В принципе, если у вас в задачах стоит только очистка диска - этой утилиты вам будет более, чем достаточно. Со своей задачей она справляется на ура!

Рис. 6. CCleaner - главное окно программы
4) Geek Uninstaller

Маленькая утилита, которая может избавить от "больших" проблем. Наверное, у многих пользователей со стажем случалась так, что так или иная программа не хотела удаляться (либо ее вообще не было в списке установленных программ Windows). Так вот, Geek Uninstaller может удалить практически любую программу!
В арсенале этой небольшой утилиты есть:
Функция деинсталляции (стандартная фишка);
Принудительное удаление (Geek Uninstaller попробует удалить программу принудительно, не обращая внимание на установщик самой программы. Это бывает нужно, когда программа не удаляется обычным способом);
Удаление записей из реестра (или их поиск. Очень полезно, когда хотите удалить вообще все "хвосты" которые остаются от установленных программ);
Осмотр папки с программой (полезно, когда не можете найти, куда установилась программа).

Рис. 7. Geek Uninstaller
5) Wise Disk Cleaner
Не мог не включить утилиту у который один из самых эффективных алгоритмов очистки. Если вы хотите удалить вообще весь "мусор" с жесткого диска - попробуйте именно ее.
Скачать чистильщик для Windows 10 нужно не только тем пользователям, кто уже столкнулся с ситуацией, что компьютер начал работать значительно медленней. Но и тем, кто хочет постоянно поддерживать компьютер в максимально производительном состоянии. Такое состояние, как правило, поддерживается очень легко, если под руками есть правильная программа. Есть и те пользователи, кто знает, как оптимизировать работу Windows 10 без специальных программ. Но таких пользователей меньшинство. Если вы не можете отнести себя к их числу, то мы рекомендуем скачать средство очистки и оптимизации Windows.

Какой чистильщик скачать для Windows 10
Компания Microsoft могла бы включить в ОС стандартное средство отчистки, но она этого не сделала. Точнее, она попыталась включить, но все те инструменты для оптимизации работы системы, которые есть в операционной системе, они менее функциональны, чем решения от сторонних разработчиков. Именно этим объясняется столь большая популярность программ для оптимизации и очистки системы. Таких программ очень много, и их функционал сводится к следующему:- Чистильщики чистят реестр Windows 10;
- Оптимизаторы позволяют удалить дубли файлов;
- Вы можете настроить автозагрузку;

Дубли файлов возникают спонтанно. Они возникают даже у тех, кто максимально внимательно следит за своим компьютером. Дубли – это необязательно ваша невнимательность. Некоторые программы буквально плодят дубли. Поэтому, скачать чистильщик для Windows 10 нужно даже тем пользователям, кто считает, что следит абсолютно за всем на своем компьютере. Но это еще не все, многие чистильщики умеют дефрагментировать жёсткий диск. Большинство программ позволяют настроить область автозагрузки, что также напрямую влияет на скорость загрузки системы, а также на скорость работы Windows 10. Но не забывайте, что помимо программ для очистки системы, то есть чистильщиков, существуют еще и
Любой домашний персональный компьютер в не зависимости от установленной операционной системы, со временем начинает работать медленнее, все чаще начинает подвисать и сопровождать все это дело регулярно появляющимися ошибками. К сожалению, этого избежать невозможно, потому как, каждый день любой компьютер выполняет большое количество операций, скачиваний и различных установок.
Первые шаги.
Итак, если вы решили улучшить работу своего девайса, то начать лучше всего с простого, ручного удаления ненужных файлов с жесткого диска, к таким можно отнести: просмотренные фильмы, пройденные игры и редко используемые программы. После этого хорошим вариантом станет очистка системы при помощи любой доступной программы. Обязательно выполните очистку реестра и очистите следы работы в интернете. В качестве «вишенки на торте» станет — . Сразу скажем, что эта процедура достаточно емкая по времени, но результат, поверьте, стоит того.
Выполнив все эти операции, ваш виндовс станет работать намного лучше и быстрее. Но вполне вероятно, что при наличии не решенной ошибки в системе, от которой не удалось избавиться при помощи первого метода, придется прибегнуть к более серьезным методам искоренения таковой. Если вы встали перед вопросом, как проверить на наличие ошибок систему, далее в тексте мы раскрываем для вас некоторые приемы очистки.
Способы проверки системы Windows 10.
В операционной системе Windows 10 существуют предустановленные программы, благодаря которым можно проверить систему на наличие ошибок, а также исправить оных.
Первая утилита называется — «chkdsk». Посредством этой программы можно проверить жесткий диск на наличие ошибок в секторах диска и просканировать его. Для того, чтобы её запустить заходим в меню «Пуск» и выбираем «Командная строка (Администратор)».
После того как вы вызовите командную строку, вводим: «chkdsk C: /R/F/D», в качестве заглавной буквы указываем тот диск, который хотим проверить, например в данный момент указан диск C и именно он и будет проверен.
В случае, если в данный момент диск занят, то утилита выдаст отказ, но если вы все равно решили проверить диск на ошибки, жмем клавишу Y, после чего система перезагрузится и начнется процесс проверки диска.
Для того, чтобы посмотреть результаты проверки, после загрузки системы нажимаем: «Win+R» и вводим команду: » eventvwr.msc». Вам будет представлено окно событий, в котором необходимо выбрать «Журналы Windows» и выбрать «Приложение», после чего в правом столбце выбрать опцию «Найти» и ввести туда — «chkdsk».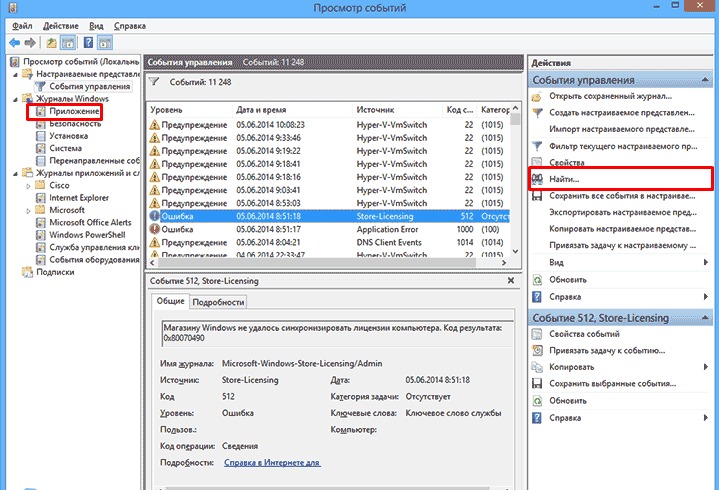
После выполнения всех этих действий вам будут показаны результаты проверки и все ошибки, в том случае, если они конечно присутствуют. На основании этого отчета можно проводить операции по исправлению их. По крайней мере вы будете знать, где и какие именно ошибки у вас находятся.
2-ой способ
проверки компьютера на наличие ошибок также является системным, то есть предустановленным. Для его выполнения переходим к выбору жестких дисков и выбираем необходимый. На нем нажимаем правой кнопкой мыши и переходим во вкладку «Свойства», оттуда переходим во вкладку «Сервис» и выбираем «Проверить».
Метод очистки представленный выше, делает свою работу исключительно над жестким диском. Далее мы расскажем вам, как проверить всю систему, а не только диск.
Проверка и очистка всей системы Windows 10.
Для проверки системных файлов операционной системы на ошибки, существует команда » sfc /scannow». Чтобы запустить её, выполняем уже знакомую вам процедуру, запускаем Командную строку от имени Администратор и вводим туда данную команду. После введения данной команды, вам остается дождаться конца проверки.
В том случае, если вам не удается выполнить проверку таким способом, то можно поступить по-другому. Для этого, выполняем перезагрузку системы в безопасном режиме. Затем выбираем пункт «Диагностика». В следующем окне выбираем опцию «Дополнительные параметры». Оттуда выбираем «Командная строка». После чего вам откроется консоль в которой необходимо поочередно вписать две команды — «diskpart» и «list volume».
В открывшемся окне необходимо будет выбрать и запомнить разделы зарезервированные системой и системные разделы. Вводим команду — «exit» (все команды вводятся без кавычек). Следующим шагом станет — задание команды для сканирования: «sfc /scannow /offbootdir=C:\ /offwindir=E:\Windows», где C – это системный раздел, а E – это адрес к папке с Windows 10.
Когда процедура завершиться вам будет показано наличие или соответственно, отсутствие ошибок в корневых папках Windows.
Дополнительный способ проверки системы.
Если ни один из предложенных способов не оказался действенным, предлагаем вам дополнительный способ проведения проверки. Перед тем, как приступить к этому методу, необходимо предварительно подготовить ваш ПК, для этого просто выключаем его и отсоединяем все Usb-кабели и освобождаем порты от ненужных кабелей. Включаем компьютер и дожидаемся полной загрузки всей системы. Когда загрузка завершится, необходимо проверить и отключить все ненужные программы, загрузившиеся вместе с системой. Сделать это можно при помощи «Диспетчера задач». Убеждаемся, что во время проведения процедуры не произойдет отключения питания и приступаем к самой процедуре. При этом интернет должен быть активным!
Запускаем командную строку из меню «Пуск» или через поисковик и команды — «cmd». В открывшемся окне вводим следующую команду без изменений: «DISM.exe /Online /Cleanup-image /ScanHealth» (кавычки не учитываются).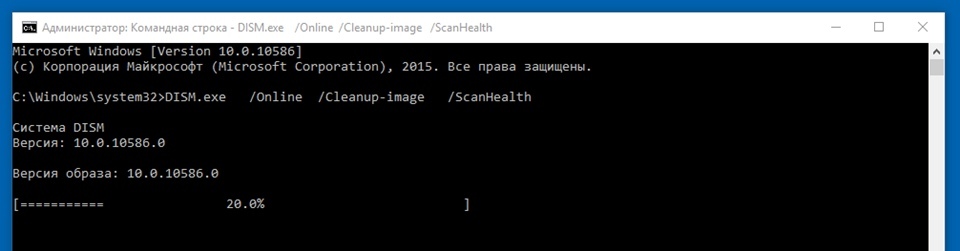 я сканирования займет от 15 до 20 минут, так что можете никуда не торопиться. Стоит упомянуть, что небольшое подвисание на 20% сканирования — нормальное явление, беспокоиться об этом не нужно. Когда вся операция завершится, вы должны увидеть надпись — «Хранилище компонентов подлежит восстановлению». Это значит, что все хорошо и вы можете выполнить очистку и восстановление системы.
я сканирования займет от 15 до 20 минут, так что можете никуда не торопиться. Стоит упомянуть, что небольшое подвисание на 20% сканирования — нормальное явление, беспокоиться об этом не нужно. Когда вся операция завершится, вы должны увидеть надпись — «Хранилище компонентов подлежит восстановлению». Это значит, что все хорошо и вы можете выполнить очистку и восстановление системы.
Вернемся к восстановлению, для того, чтобы попытаться восстановить поврежденные файлы, вводим в командной строке следующую команду — «DISM.exe /Online /Cleanup-image /RestoreHealth». Данная операция внешне будет очень походить на предыдущую, по времени займет также, от 15 до 20 мин. Зависание на 20% также будет наблюдаться.
В большинстве случаев утилита DISM полностью справляется со многими проблемами, ошибками и неисправностями. При успешно выполненной операции вы должны увидеть надпись — «Восстановление выполнено успешно».
Заключение.
Вот и все, выполняя все инструкции, представленные выше, шаг за шагом, вы сможете узнать, где и какие именно ошибки в вашей системе находятся, а также искоренить их. Не забывайте регулярно проводить такие процедуры и ваш ПК всегда будет в оптимальной форме. Удачи!






