Скачать приложение заметки на русском языке. Sticky Notes для Windows — заметки на Рабочий стол
Инструкция
Найдите программу "Записки" через поиск либо в программах на компьютере и откройте ее.
После запуска программы сразу же откроется поле, в котором можно делать запись. Вы можете внести туда список дел на день, важные напоминания и прочее.

Обратите внимание на листок заметки. Слева вверху меткой "+" можно создавать новые заметки. Справа вверху крестиком показано удаление записи.

Для того чтобы поменять цвет фона заметки, кликните на нее правой кнопкой мыши и выберите нужный цвет. Всего на выбор дается 6 цветов.

Украсить в социальной сети фото своего друга красивым значком-стикером – функция доступная для всех пользователей. Но, как правило, она является платной. Хотя в «Моем мире», например, имеется возможность отправки бесплатных стикеров.

Вам понадобится
- Регистрация в «Моем мире».
Инструкция
Отправка стикеров в «Моем мире» производится со специальной страницы. Чтобы зайти на нее, в левой колонке около главного фото выберите пункт «Еще» и в выплывающем окне найдите раздел «Подарки». Кликнув по этой надписи, перейдите в каталог подарков и выберите «Стикеры».
Все значки из этого раздела отправляются за плату. Как правило, цена одного стикера равняется двадцати мэйликам, что примерно составляет тридцать рублей. Чтобы отправить значок, выберите стикер и способ его показа: приватный или публичный. Таким образом вы определите, будет ли доступен ваш подарок другим пользователям сети или его сможет просматривать только ваш друг. После этого из списка контактов выберите получателя и нажмите кнопку «Оплатить и отправить».
В «Моем мире» имеется также возможность отправлять значки абсолютно бесплатно . Но для этого нужно предварительно установить приложение «Стикеры на фото», которое располагается по адресу: http://my.mail.ru/apps/431065. Использование этого дополнения дает возможность получения бесплатных баллов, которыми определяется стоимость значков. Баллы присваиваются за каждого приглашенного в приложение друга.
Присоединить друзей к «Стикерам на фото» можно двумя способами. Выбрать вручную или автоматически пригласить всех пользователей. Для этого нажмите на пиктограмму со знаком «+» над приложением и поставьте галочку в окне «Выбрать всех». После того как ваши друзья присоединяться к дополнению, вы получите на свой счет баллы, которые сможете использовать для отправки украшений.
Чтобы прикрепить на фото друзей веселую анимашку, вам нужно будет найти в приложении пункт «Подарить стикер», выбрать значок и перейти к окну выбора получателя. Отметьте друга, которому предназначен подарок, и при помощи мышки перетащите значок на фотографию. Для удобства вам будет предложен стикер в нескольких размерах, выберите подходящий и поставьте его на фото. Напишите получателю сообщение и нажмите «Отправить».
Кстати, на ваш аватар стикер сам не добавится. Поэтому фото со значком нужно будет предварительно загрузить. При загрузке изображения со стикером вы его можете добавить в свой альбом на «Моем мире», выбрав при этом пункт «Из интернета», и добавить в поле URL ссылку, которая будет указана в нижней строке окна-уведомления.
Если полученных бонусов вам покажется мало, можете пополнить счет привычным для вас способом (с телефона , через терминал или с банковской карты) и при этом получить еще несколько дополнительных баллов.
С помощью подобных приложений вы можете создавать заметки и располагать их на рабочем столе. Это достаточно удобный сервис, особенно для обладателей больших мониторов. Небольшие изображения не будут захламлять десктоп, но в то же время смогут напомнить о чем-то важном. Вы можете создать таким образом список задач на день, записки другим пользователям компьютера или хранить важную информацию, к примеру, пароли или адреса нужных сайтов. В данной статье рассматривается софт, позволяющий создать стикеры и прикрепить их на свой рабочий стол Windows.
Стандартная программа «Блокнот»
Если вы не хотите искать в Интернете и устанавливать сомнительно программное обеспечения, есть более-менее удобный способ сохранить записки на свой рабочий стол. В Windows существует небольшой встроенный текстовый редактор – Блокнот, с помощью которого можно работать с Txt-файлами.
В данной инструкции указано, как создать документ с помощью утилиты «Блокнот» и поместить подобные записки на системный рабочий стол:
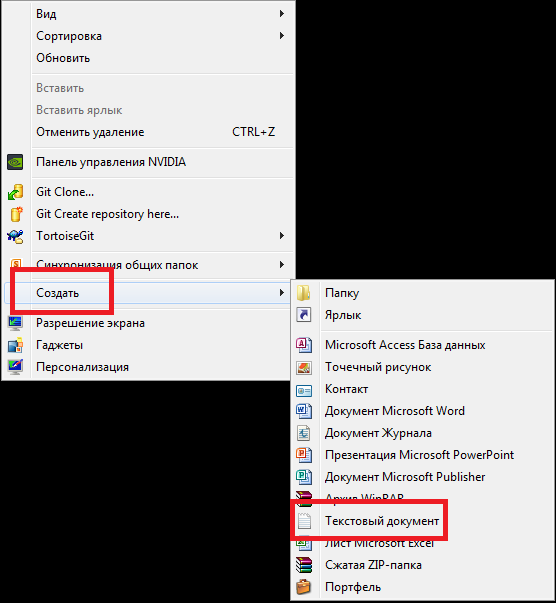
Теперь вы сможете открывать сохраненный файл при необходимости. Это не самый удобный и эстетичный метод, зато он не требует установки каких-либо дополнительных приложений.
Программа «Записки»
Данная небольшая программа позволяет создавать небольшие заметки и закреплять их на вашем рабочем столе. Она предустановлена в Windows и достаточно легка в управлении. Чтобы запустить утилиту, откройте меню «Пуск» с помощью соответствующего значка в левой части панели быстрого доступа или нажатием кнопки Windows.
Перейдите в раздел «Все программы» и найдите там директорию «Стандартные». В этой папке и находится нужная вам программа. Вы можете создать ярлык, чтобы открывать ее еще быстрее. 
С ее помощью вы создаете небольшое окошко, в которое можно ввести необходимую информацию. Вы можете переместить заметки в любое место на рабочем столе, которое вам удобно. Также есть возможность изменить их размер, растягивая или сжимая курсором мыши, как обычные окна.
Разноцветные стикеры на рабочий стол
Данная программа относится к категории гаджетов Windows. Ее удобство состоит в том, что она не будет занимать места на панели задач или в системном трее. Загрузить гаджет можно, пройдя по этой ссылке http://wingad.ru/gadgets/zametki/352-notizen.html . Кликните по кнопке «Скачать», после чего запустите исполняемый файл. 
На панели в правой части экрана будет создана записка, с которой можно работать. Если вы хотите поменять ее размер, цвет или используемый шрифт – щелкните по значку в виде гаечного ключа.
![]()
Я снова вас приветствую мои дорогие читатели! Очень рад всех вас видеть. А особенно хорошее настроение, благодаря тому, что наконец-то у дочки выпал передний молочный зуб, а то последние несколько дней во время каждого приема пищи был плач. Теперь такая смешная улыбка). В общем сегодня в своё приподнятом настроении я хотел бы рассказать вам об одной интересной вещице, а именно записки на рабочий стол windows 8. Да, у меня одно время весь монитор был обклеен разными стикерами, на которых я писал то, что должен сделать сегодня или до какого-то числа. Я вам хочу сказать, что голова шла кругом. Нет. Я ничего не имею против стикеров, кроме того, что они постоянно отлипают от моего монитора и могут даже где-то затеряться.
Вообще это очень замечательная вещь. Все мы люди и все мы что-то можем запросто забыть, а эти записочки нам очень помогут.

Но к чему я клоню? В Microsoft ведь тоже не дураки работают. И они-то и предусмотрели возможность создания цифровых записок, заметок (как вам будет угодно). Да это клёво. Сначала я думал, что это какой-то гаджет , но оказалось, что совсем нет. Такие электронные записки уже встроены в систему и в этой статье я хочу вам рассказать как их вызвать и как ими пользоваться безо всяких сторонних программ. Вы хотите об этом узнать? Ну тогда поехали!
Как вызвать электронные стикеры?


Ну как? Ведь просто? У всех получается? Здорово! И, кстати заметьте, мы сделали это встроенными средствами windows и безо всяких программ!
Вообще есть программы, которые создают наклейки на вашем рабочем столе, но есть ли в них необходимость? Ну если вы хотите, чтобы ваши стикеры были разных цветов или ставить дату и шрифрт на каждую наклеечку, то пожалуйста. В этом случае могу предложить вам программу, например 7 sticky notes.Но лично я в сторонних программах не вижу необходимости, мне достаточно и этого функционала.
Как пользоваться этими стикерами?
Когда наклейка уже есть на вашем рабочем столе, то достаточно лишь нажать левую кнопку мыши и начать писать задания в этих напоминалках.
Если вы хотите добавить еще одну записку, то вам нужно нажать на меленький плюсик, который располагается на стикере. Кроме всего прочего, вы можете менять размер как вам вздумается. Для этого вам достаточно зажать любой конец стикера левой кнопкой мыши (нужно, чтобы вместо курсора была двойная стрелочка) и не отпуская мышь тянуть его в любом направлении, тогда он будет увеличиваться, уменьшаться, растягиваться или сужаться.
Если вам не нужен стикер, то просто удалите его, нажав на крестик в правом верхнем углу.
Я надеюсь, что моя статья помогла вам и вы будете пользоваться этой замечательной штукой, а бумажные стикеры оставьте для других вещей. Кстати в этом видеокурсе есть много полезных фишечек, которые помогут освоить Windows и разные полезные программы. Всё рассказано по порядку, разложено по полочкам и рассказано человеческим языком, в отличие от большинства подобных курсов. Освоит любой новичок В общем очень рекомендую.
Ну а я заканчиваю на сегодня. Увидимся с вами в следующих уроках. Не забудьте подписаться на обновление статей моего блога и будьте в курсе всего. Пока-пока и всем удачи!
Стикуры - Записки представляет собой бесплатную программу, которая позволяет размещать виртуальные стикеры на рабочем столе Windows. С Записками Вы можете легко хранить, систематизировать и обмениваться всей необходимой информацией. Виртуальные заметки выглядят как традиционные настольные, но обеспечивают большую функциональность.
Стикеры на рабочий стол
Простые в использовании виртуальные Записки позволят Вам хранить всю необходимую информацию под рукой. Программа Записки предлагает все функции для того, чтобы можно было легко редактировать, систематизировать, а также обмениваться и управлять информацией, мгновенно получая доступ к запискам.Кроме того программа проинформируют вас о важных делах, событиях и датах с помощью легко устанавливаемых и настраиваемых напоминаний событий. В качестве напоминания вы можете выбрать звуковой сигнал, всплывающую или мигающую заметку, чтение содержимого заметки, проигрывание файла, запуск программы, открытие файла, открытие веб адреса или выключение компьютера. Вы можете создавать как единоразовые, так и повторяющиеся напоминания.
Как можно использоваить Записки
Если Вы работаете над проектом, докладом или презентацией, собираете информацию в Интернете, или Вам нужно просто быстро записать информацию, программа Записки является хорошей альтернативой бумажным заметкам и станет незаменимым помощником на работе и дома, позволяя иметь всю необходимую информацию всегда под рукой. Записки обеспечивает быстрый доступ к функциям и командам, необходимым для ввода информации, настройки, форматирования и управления самими заметками.Кроме того Вы можете легко добавлять в ваши записки напоминания и обмениваться виртуальными стикерами через локальную сеть или Интернет.
Если Вам необходимо работать с заметками на разных компьютерах, Вы можете установите программу на флешку и запускайте ее на любом компьютере или просто импортировать и экспортировать заметки.
Новости
Текущая версия - Sticky Notes 1.121, 9.03.2012.Полный список изменений:
Добавлены горячие клавиши Ctrl + Shift + R для быстрого изменения цвет выбранной заметки.
- Добавлена возможность выбора положение фонового рисунка а также использования jpg, bmp, gif и icon файлов в качестве фона.
- Добавлены горячие клавиши: полужирный шрифт (Ctrl + B), курсив (Ctrl + I), подчеркивание (Ctrl + U) и вычеркнуть (Ctrl + Shift + S).
- Добавлена горячие клавиши Ctrl + D для вызова окна настройки шрифта.
- Добавлена возможность скрывать и показывать Менеджер заметок с помощью Ctrl + Alt + M.
- Добавлена возможность показывать и скрывать выделенные заметки по двойному щелчку мыши на заметку или при нажатие Enter в Менеджере заметок.
С чего начать
При запуске программы появляется окно Менеджер заметок, которое показывает список созданных заметок и напоминаний, при первом запуске этот список пуст, и позволяет быстро добалять новые заметки, сортировать, показывать, скрывать, удалять и печатать созданные заметки или устанавливать напоминания. Для большего удобства все операции продублированы в контекстном меню.Контекстное меню
Контекстное меню поможет Вам легко настроить необходимый внешний вид заметок, а также форматировать сам текст. Получить доступ к меню можно путем нажатия правой кнопки мыши на самой заметке - стикере.Меню Заметок доступно путем нажатия на иконку в левом верхнем углу Заметки.
Начало работы с виртуальными стикерами - заметками
Записки - это бесплатное приложение, работающее в операционных системах Windows 8/7/Vista/2008/XP/2003/2000, но вы можете попробовать запустить программу и на более ранних версиях Windows.Программа не требует никаких сложных настроек - сразу после запуска программы, Вы можете легко создавать новые Заметки, менять их цвет, масштабировать, настраивать формат и дополнительные опции, а также пересылать заметки - стикеры через Интернет.
Создание новой заметки
Для быстрого создания новой заметки нажмите Ctrl + Alt + N (сочетание горячих клавиш по умолчанию) или дважды щелкнете по иконке Sticky-Notes в системном трее рядои с системными часами.Кроме того, Вы можете выбрать Заметки -> Новая заметка в главном меню программы. Чтобы открыть главное меню, дважды щелкните на иконке Sticky-Notes на рабочем столе или правой кнопкой мыши на иконке программы в трее.
Вы также можете создать новую заметку через Менеджер Заметок.
Как только заметка создана, она появляется на рабочем столе. Щелкните в основной части Заметки и начните набирать текст. По окончании ввода информации, щелкните в любом месте на рабочем столе и программа автоматически сохранит всю информацию.
Менеджер Заметок позволяет управлять и просматривать Заметки. Чтобы открыть Менеджер Заметок, нажмите комбинацию горячих клавиш Ctrl + Alt + M или выберите пункт Менеджер Заметок из главного меню программы.
У Стикеров есть горячие клавиши для наиболее часто используемых команд.
Нажмите сочетание клавиш Ctrl + Alt + H, чтобы скрыть все Заметки на рабочем столе. Чтобы разместить все Ваши Заметки поверх других окон, нажмите клавиши Ctrl + Alt + S.
Ctrl + Alt + M открывает окно Менеджера Заметок.
Чтобы изменить размер заметки, нажмите левой кнопкой мыши на угол заметки и тяните курсор мыши за угол заметки, чтобы сделать ее больше или меньше.
С помощью клавиш быстрого доступа Ctrl + Shift + R можно легко изменить цвет выбранной заметки.
По умолчанию настройки заметок, такие как шрифт, размер, цвет заголовка, цвет фона и изображения, приоритет и прозрачность, могут быть изменены в Настройках заметок .
Форматирование текста
Программа предлагает целый ряд параметров форматирования.Вы можете создавать маркированный или нумерованный список , изменять размер текста или его цвет , применять пункты настроек к параграфам и т.д.
Для форматирование текста, выделите текст, и используйте горячие клавиши или опции формата из меню, доступного по правой кнопке мыши.
Горячие клавиши:
Ctrl + B - сделать текст полужирным
Ctrl + U - подчеркнуть текст
Ctrl + I - сделать текст наклонным
Ctrl + Shift + S - перечеркнуть текст
Чтобы переместить текст в пределах заметки или из одной заметки в другую, выделите его, затем переместите указатель мыши на сам текст и перетащите его в новое место.
Сохранить Заметку
Виртуальные заметки автоматически сохраняют информацию. Кроме того, Вы можете сохранить все заметки вручную, выбрав Сохранить в главном меню программы.Заметки автоматически сохраняются каждые 15 минут. Этот интервал может быть изменен в настройках программы .
Распечатать Заметки
При необходимости Вы можете легко распечатать содержимое заметки. Нажмите кнопку в левом верхнем углу Заметки, чтобы открыть Меню и выберите Печать.Упорядочение и поиск Заметок
Все заметки имеют различные атрибуты (дата и время создания, приоритет Заметки и ее Заголовок), которые могут быть использованы для поиска и фильтрации заметок.Приоритет заметок:
Если вы создаете заметку с высоким приоритетом, она будет всегда находиться поверх остальных окон. Если заметки с высоким приоритетом начнут перекрывать остальные окна Ваших программ, Вы можете изменить их приоритет на стандартный или низкий.
Если у заметки стандартный или низкий приоритет и она видна не полностью, Вы можете расположить заметку поверх остальных окон, путем нажатия левой кнопки мыши на любой видимый участок Заметки или используя кнопку Показать в Менеджере Заметок или комбинацию горячих клавиш Ctrl + Alt +S, чтобы показать все заметки. Также вы можете показать заметку дважды кликнув на нее в Менеджере Заметок.
Чтобы быстро освободить рабочий стол или скрыть содержимое заметки, нужно нажать на значок "Х" в правом верхнем углу Заметки.
Для того, чтобы скрыть группу заметок, выберите их в Менеджере Заметок и нажмите кнопку "Скрыть".
Чтобы быстро скрыть все Ваши заметки, используйте сочетание клавиш Ctrl + Alt + H, или выберите команду “Скрыть Все Заметки” из главного меню. Чтобы вернуть заметки обратно, выберите их из списка заметок, нажмите кнопку Показать. Для отображения всех скрытых заметок можно воспользоваться комбинацией горячих клавиш Ctrl + Alt + S.
Для сохранения места на рабочем столе, а также для того, чтобы скрыть содержимое заметок от любопытных глаз, Вы можете оставить видимым только заголовок заметки. Для этого нажмите на значок Свернуть в правом верхнем углу заметки.
Если для всех заметок Вы хотите оставить видимыми только их заголовки, откройте Главное меню программы, выберите пункт Заметки и затем Свернуть Все.
Поиск заметок:
Если у Вас на рабочем столе много разнообразных виртуальных заметок, Вы можете воспользоваться функцией Найти, чтобы отыскать необходимую Вам заметку.
Удаление заметки-стикера с рабочего стола компьютера
Если заметка Вам больше не нужна, Вы можете удалить ее с рабочего стола компьютера. Для этого нажмите кнопку в левом верхнем углу Заметки, чтобы открыть Меню Заметки и выберите Удалить.В открывшемся диалоговом окне нажмите кнопку Да для подтверждения удаления.
Вы также можете удалить Заметку через Менеджер заметок, выбрав нужную заметку из списка и нажав кнопку Удалить.
Если Вам нужно удалить несколько Заметок, откройте Менеджер Заметок, выделите те Заметки, которые хотите удалить, и нажмите кнопку Удалить. Если Вы не отключили функцию Корзины, удаленные Заметки будут перемещены в Корзину, и при желании Вы сможете их восстановить.
Давненько уже говорят, что если ты что-то боишься забыть – лучше запиши. Но что делать с теми, кто запишет свою мысль или заметку в блокнот на смартфоне и забудет, что записал ее туда. Ведь в блокнот мы заглядываем не так часто. В таком случае, стоит оставить запись на самом видном месте. А поможет это сделать отличный виджет для смартфона Заметки на андроид.
Почему стоит скачать Заметки на андроид?
В нем нет ничего особенного или супер-сложного. Это просто самый обыкновенный виджет, который не занимает много места в памяти устройства, но, при этом, является незаменимой палочкой-выручалочкой для тех, кто боится что-то забыть. Маленькие записи в виде открытых стикеров разного цвета можно оставить на рабочем экране, чтобы они всегда напоминали сделать то или другое. Таким образом вы точно не забудете сходить в магазин или о том, что к доктору вы записаны на два часа дня.Записки, при этом, позволяют немного поиграть с дизайном. Так можно менять цвет стикеров, например (представлено несколько красивых и не режущих глаз вариантов). Есть возможность изменять стиль текста, делая его более печатным или, наоборот, под рукописный ввод подстроенный. Также можно писать заметки самостоятельно, используя стилус или палец. И, разумеется, заметки не ограничивают вас в их расположении. Можно вращать и приклеивать их к своему экрану так, как захочется. Ведь так куда интереснее. Разумеется, тем у заметок тоже огромное множество. Это позволяет менять их, подстраивая под стиль своего устройства. Заметка также может быть любого размера, ее можно изменять самостоятельно. Поэтому она подойдет для устройства любого размера и разрешения, подстраиваясь под любой смартфон или планшет – нужно только скачать виджет Заметки на андроид бесплатно.
Также большим плюсом программы Заметки на андроид - является то, что она совместима со всеми устройствами. Ей не нужно никаких дополнительных расширений, что позволяет использовать ее на любом смартфоне, с любой версией операционной системы Android.






