Можно ли установить хр с флешки. Легкая установка на ноутбук Windows XP с флешки
Информация к новости
Установка Windows XP с флешки
Установка Windows XP с флешки не получается, использовал всевозможные программы, в том числе и UltraISO, подготавливаю дистрибутив с операционной системой, выставляю , как у вас написано на сайте и при перезагрузке на чёрном фоне экрана моргает чёрточка в левом верхнем углу экрана и всё.
Без подписи.
Что только не делал, не могу установить на свой нетбук операционную систему, зачем я только снёс старую, мне сейчас даже кажется что установка
с флешки вообще невозможна, применял разные программы и в основном в начальной фазе установки на чёрном экране выходит окно с таким текстом «inf-файл txtsetup.sif испорчен или отсутствует, состояние 18. Установку нельзя продолжить. Нажмите любую кнопку для выхода»
Может что вы подскажете, Сергей.
Установка Windows XP с флешки
Вот такие письма пришли и на них надо отвечать, к тому же на работе у нас произошёл интересный случай.
- Примечание: на нашем сайте недавно вышла новая статья - , так что имейте ввиду, если здесь у вас что-то не получится, можете обратиться к ней.
- Ещё вам пригодиться информация о том, !
- Флешку необходимо подсоединять в порт USB 2.0, так как Windows XP не поддерживает USB 3.0 (порты обычно закрашены синим цветом ).
Купил у нас на фирме парень нетбук, специально без операционной системы, мол дешевле и на самом деле так. При оформлении покупки, намекнул, что он может заюзать в инете любую винду и заинсталить её с флехи и на любой комп. Для Вас дорогие друзья перевожу (скачать в интернете любую операционную систему и самостоятельно установить её). Забрал покупку и ушёл. Есть такие умельцы, ничего не говорю, вот флудить (разбрасываться словами) только не надо было.
Приходит через два дня, глаза красные, не спал наверно, винду инсталил - намекнул мой коллега. Парень уже не был так самоуверен и сообщил что установка Windows XP с флешки
у него не получается, наверное бракованный нетбук, коллектив у нас хороший, стали спрашивать какими пользовался программами, оказалось многими. Подсказали, что в первую очередь, нужно использовать лицензионную сборку Windows, а подготавливать дистрибутив программой PE Builder. Программа эта очень хорошая, сказать нечего, сам ей пользуюсь, только вот нашему покупателю разобраться с ней будет сложно. Вышли мы из ситуации другим и поверьте, проверенным не один раз методом, о нём и наша статья.
В первую очередь конечно нужно использовать оригинальные сборки Windows XP SP3 MSDN, никем не изменённые. Единственное, что можно изменить, это интегрировать в сборку драйвера Sata (читайте нашу статью )
и опять же повторюсь, лучше будет проделать это всё вам самим.
- Примечание
:
Вам нужно посмотреть в BIOS параметр Configure SATA As
, возможные значения: Standard IDE, RAID, AHCI, если у вас режим работы современного IDE/SATA-контроллера IDE
, можете пропустить отступление с интеграцией драйверов AHCI-контроллеров
, но если AHCI
, читаем дальше.
Интеграция драйверов Sata в дистрибутив Windows XP необходима, если у вас достаточно новый нетбук, материнская плата которого с AHCI-контроллером от Intel. AMD, Intel, JMicron, Marvell и др.
На многих компьютерах можно переключить режим AHCI
на IDE
и установка Windows XP произойдёт без сложностей, но и всех новшеств AHCI вы не увидите.
Да, есть способ интегрировать драйвера AHCI в уже установленную операционную систему, то есть переключить в BIOS режим работы с AHCI на IDE, далее установить Windows XP без драйверов Sata, загрузить Windows и уже тогда интегрировать драйвера AHCI-контроллеров и синего экрана при перезагрузке вы не получите. Но на нашем нетбуке только режим AHCI и придётся интегрировать драйвера в дистрибутив Windows XP.
Итак, давайте возьмём сложный вариант, вы зашли в BIOS и увидели, что у вас включен режим AHCI, тогда прочтите нашу статью Интеграция драйверов Sata в дистрибутив Windows XP, уверяю вас вы легко с этим справитесь, а уже потом переходите к этой статье.
- Примечание : если подготовить сборку Windows XP без драйверов для AHCI-контроллеров, то в самом начале установки операционной системы вы увидите сообщение об ошибке.
Во вторых, есть у меня оригинальный образ Windows XP, но прежде чем его использовать, нужно обязательно интегрировать в него драйвера AHCI-контроллеров. В наше время на всех материнских платах, с контроллером жёстких дисков SATA II и SATA III (относится и к стационарным компьютерам, а так же ноутбукам), применена современная технология работы винчестеров AHCI. Придумана эта технология намного позже чем сама Windows XP, а это значит в оригинальном дистрибутиве XP специальных драйверов AHCI-контроллеров нет, такие драйвера есть только в Windows 7. При установке Windows XP на новый компьютер дело закончится синим экраном или инсталлятор XP не увидит жёсткий диск. Что делать?
Прежде чем пытаться
установить Windows XP с флешки
нужно:
1) Интегрировать драйвера AHCI-контроллеров в сборку Windows XP и вы сможете установить XP даже на SSD накопитель. Но можно пойти и другим путём.
2) Взять и отключить в БИОСе UEFI режим AHCI, а включить устаревший режим IDE.
Я за первый вариант - Интегрировать драйвера AHCI-контроллеров в сборку Windows XP, представьте ситуацию, в вашем системном блоке находится два жёстких диска, на одном установлена Windows 7 или Windows 8, а на втором Windows XP. Windows 7 или Windows 8 вы устанавливали по любому с включенным AHCI, а Windows XP с включенным режимом IDE. Так вот, вы работали в Windows 8, затем вам понадобилась Windows XP, вы перезагружаетесь, входите в БИОС UEFI и включаете старый режим IDE, иначе Windows XP не загрузится и вылетит в синий экран с ошибкой STOP 0x0000007B, а чтобы потом попасть в Windows 8 вам опять придётся заходить в БИОС UEFI и включать режим AHCI и так постоянно, как говорится - нафиг надо. Интегрируем в сборку Windows XP драйвера AHCI и в БИОС UEFI будем только переключать загрузку с нужного нам жёсткого диска с установленной Windows XP или Windows 8.
Интеграция драйверов AHCI-контроллеров в сборку Windows XP
В первую очередь берём компакт-диск с Windows XP или может быть у вас образ Windows XP.
Создаём на рабочем столе папку и называем её Windows XP, затем все файлы с компакт-диска Windows XP, копируем в эту папку. Если у вас ISO образ Windows XP, открываем его с помощью бесплатной (для личного использования) программе
и также копируем все файлы дистрибутива в папку под названием Windows XP. Всё, это сделали.

Идём на oszone.net , ссылка
http://forum.oszone.net/thread-135321.html
регистрируемся там, и скачиваем архив MassStor с драйверами всех самых распространённых AHCI-контроллеров: Intel, AMD, JMicron, Marvell, nForce, SiS и VIA. Если у вас операционная система 32-bit, что в большинстве случаев, скачиваем соответствующий пакет MassStor_x86_12.9.18.rar, если 64-bit, то другой MassStor_x64_12.9.18.rar. Скачали.

Разархивируем архив MassStor_x86_12.9.18.rar и запускаем файл MassStor.exe ,

открывается окно проводника, в нём нужно указать папку с файлами Windows XP и нажать ОК.

Интеграция драйверов SATA происходит несколько секунд, жмём ОК.

Создание загрузочной флешки Windows XP
Переходим на
официальный сайт программы WinSetupFromUSB
Выбираем WinSetupFromUSB1.3.exe (22 MB).

Скачиваем, разархивируем и запускаем нашу программу. Я нахожусь в операционной системе Windows 8 64 бит. Наша программа WinSetupFromUSB может работать как в 32-разрядных операционных системах, так и 64 -разрядных операционных системах. Чтобы запустить WinSetupFromUSB в программе Windows 8 64 бит щёлкаем два раза мышью на файле WinSetupFromUSB_1-3_x64.exe .
![]()
В главном окне программы WinSetupFromUSB можно увидеть название нашей подсоединённой флешки.
Ставим галочку на пункте Auto format it with FBinst и отмечаем пункт NTFS
Ниже отмечаем галочкой пункт Windows 2000/XP/2003/Setup
и нажимаем справа кнопку открывающую окно проводника.

В проводнике вы должны указать заранее приготовленную папку с файлами дистрибутива Windows XP 32 бит.
Если у вас есть установочный диск с Windows XP 32, то откройте его и скопируйте все файлы содержащиеся внутри в какую-либо папку и обзовите её например Windows XP. Если у вас имеется ISO образ XP, откройте его к примеру в бесплатной (для личного использования) программе
DAEMON Tools Lite 4
и также скопируйте все файлы дистрибутива Windows XP в папку.

Итак, папку с файлами Windows XP 32 бит указали, жмём ОК.

Принимаем лицензионное соглашение.
Как это ни удивительно, многие пользователи относятся с недоверием к появлению новых операционных систем и предпочитают оставаться на своей прошедшей проверку временем Windows XP. Но, получив в свое распоряжение ноутбук или нетбук с другой предустановленной ОС, они сталкиваются с трудностью – в новом компе нет встроенного оптического привода, а при его наличии Windows XP все равно не устанавливается. Это одна из причин, почему может потребоваться XP на ноутбук или нетбук с флешки или с любого другого внешнего USB-носителя.
Есть и другие причины:
- имеются как установочный диск, так и оптический привод, но ХР никак не устанавливается в результате небрежного отношения к этому диску;
- оптический привод есть, но он неисправен, в результате чего .
Можно их обрадовать – если необходима установка Windows XP на нетбук или ноутбук при невозможности сделать это с помощью оптического привода, то это не проблема – следуйте приведенным ниже инструкциям, и получите ответ на вопрос о том, как установить Windows XP на ноутбук или нетбук с любого внешнего USB-устройства. Процедура установки очень проста, хотя требует некоторых подготовительных действий.
Пошаговая процедура установки
Все действия по установке Windows XP с флешки можно представить в виде последовательности таких шагов:
- Подготовка на жестком диске папки с файлами дистрибутива ХР;
- Создание внешнего загрузочного носителя (флешки или usb-диска) и запись на него файлов дистрибутива операционной системы;
- Установка ОС с флешки.
Подготовка папки с файлами дистрибутива Windows ХР
Как мы уже выяснили, рассчитывать на установочный диск не приходится, поэтому будем рассматривать тот случай, когда придется скачать дистрибутив из интернета и использовать его. Лучше всего скачать его с какого-нибудь бесплатного торрент-трекера. Обычно дистрибутивы операционных систем записаны в формате.iso, поэтому потребуется этот файл распаковать, чтобы получить дистрибутив в виде набора установочных файлов.
Это можно легко сделать с помощью утилиты 7-Zip или файлового менеджера Total Commander. Кроме них, существует масса приложений, способных работать с iso-файлами (UltraIso, Daemon Tools и др.). Важно только, чтобы этот набор файлов был записан в отдельную папку. Если скачанный дистрибутив уже представлен в виде набора установочных файлов, то следует его просто перенести в отдельную папку. В результате, эта папка будет иметь примерно следующий вид (точный список файлов и их атрибуты зависят от «производителя» дистрибутива и версии XP):
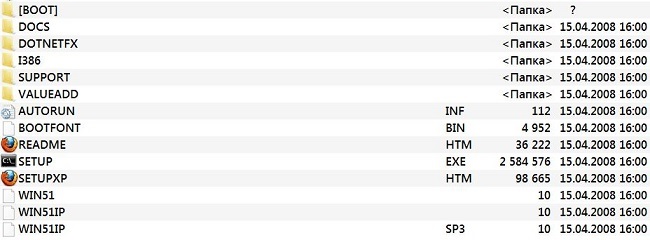
Создание внешнего загрузочного носителя
Для этой цели понадобится программа WinToFlash. Ее также можно скачать с торрент-трекеров или с официального сайта производителя (Novicorp.com). После ее установки и запуска будет выдано приветственное окно:

Щелкаем по «Далее» — последует вывод окна с лицензионным соглашением и настройкой. В окне настройки следует выбрать пользовательский вариант и отказаться от установки Мультибара и Спутника Mail.ru. Получив ответ «Далее» на завершение работы мастера первого запуска, программа выдает окно мастера переноса файлов на USB-флешку:

Здесь нужно кликнуть кнопку с зеленой галочкой и получить окно для задания параметров переноса файлов:

В параметре «Путь к файлам Windows» задается та самая папка, в которую были распакованы установочные файлы дистрибутива. В параметре «Usb диск» нужно указать тот внешний носитель (флешку), который нужно и на который устанавливается дистрибутив. Это может быть как флешка, так и внешний съемный диск.
После нажатия «Далее» появится окно с предупреждением о том, что USB-носитель будет отформатирован и вся имеющаяся на нем информация пользователя будет удалена. Если таковая имеется, то нужно заблаговременно ее сохранить. После нажатия «Продолжить» в окне предупреждения начинается собственно процесс подготовки загрузочной флешки. По его завершении пользователю будет выдано окно об окончании процесса создания загрузочного носителя:
![]()
Здесь необходимо просто щелкнуть «Выход». На этом создание загрузочной флешки для установки Windows XP закончено, и можно приступать непосредственно к ее установке.
Установка ОС с флешки
Этот процесс был уже неоднократно описан в интернете, но повторим его еще раз. При включении компьютера нужно нажать и удерживать кнопку входа в БИОС. В зависимости от производителя компьютера и его модели это могут быть кнопки Del, F2, F10, Esc и другие. При незнании следует обратиться к инструкции по эксплуатации.
Как только на экране появится окно БИОС, в его меню нужно найти функцию с названием, близким к Boot Priority (также зависит от производителя). Эта функция позволяет определить порядок устройств, которые будут проверяться в качестве «кандидатов» на загрузку. Обнаружив первое же такое устройство, компьютер попытается загрузиться с него. Следовательно, чтобы заставить компьютер загружаться с внешнего носителя, его в этом списке нужно сделать первым. А как это сделать – снова зависит от производителя. Обычно, это делается клавишами со стрелками, но могут быть и другие варианты.
Задав в качестве загрузочного подготовленный на предыдущих этапах внешний носитель, нужно сохранить сделанные в БИОС изменения и выйти, после чего произойдет перезагрузка и начнется установка Windows XP. Ели все этапы приведенной выше инструкции были выполнены аккуратно, то XP устанавливается без всяких проблем.
Как установить Windows XP с флешки – сегодня этот вопрос беспокоит не малое количество пользователей компьютеров. Все дело в том, что сегодня существует огромное количество ноутбуков и нетбуков, у которых просто нет CD\DVD привода и единственный способ установить операционную систему Windows XP на такое устройство, это установка Windows XP с флешки . В сегодняшней статье мы рассмотрим пошаговую инструкцию по установке операционной системы Windows XP с флешки , а также рассмотрим трудности, с которыми Вы можете столкнутся во время установки ОС.
Установка Windows XP с флешки. Подготовка
Перед тем как непосредственно перейти к установке Windows XP с
флеш накопителя нам нужно проверить есть ли у Вас все необходимое для установки
ОС. Для этого нам понадобится следующее:
- Флешка, объемом не менее 1 ГБ;
- Архив с программой PeToUSB, для создания
загрузочной флешки с Windows XP ();
- Операционная
система Windows XP
После этого Вам обязательно нужно убедится в том, что Ваше устройство, на которое Вы хотите установить Windows с помощью флешки, поддерживает загрузку с флеш накопителя. Для этого Вам необходимо зайти в БИОС, перейти на вкладку BOOT и посмотреть есть ли там параметр USB HDD:
Или же до перезагрузки просто вставляем в наш ноутбук флешку и смотрим в БИОСе во вкладке BOOT определяется ли Ваша флешка. Если Ваш ПК поддерживает загрузку с флеш накопителя и у Вас есть все необходимое для, того что бы установить Windows XP с флешки , то переходим к следующему этапу.
Создание загрузочной флешки для установки Windows XP
Конечно, для того, что бы начать установку Windows нужно сначала подготовить для
этого саму флешку. Открываем её и копируем все содержимое на локальный диск D,E или
какой-нибудь другой, на который не будет устанавливаться Windows XP. Потом распаковываем архив с программой PeToUSB в
папку (лучше в корневую директория локального диска) на Вашем компьютере:

После этого переходим в извлеченную из архива папку под
именем usb_prep8, находим и запускаем там файл под именем usb_prep8.cmd. У вас
откроется окно, в котором нужно будет нажать любую клавишу:




После этого
закрываем программу PeToUSB,
но при этом чёрное окно командной строки не закрываем, так как оно нам ещё
пригодится. Дальше выполняем следующие действия. Нажимаем Пуск - > Выполнить
и пишем в появившемся окне команду cmd у Вас должно открыться новое окно командной строки:

В этом новом окне нам нужно прописать путь к запуску
программы bootsect, которая находится в папке BootSect, извлеченного нами
архива. В моем случае данная папка находится в диске С в папке bootsect. Также Вам
необходимо знать буквенное обозначение Вашей флешки, так как это нужно будет
указать в команде:



После того как Вы указали путь к bootsect и
правильно его прописали, нажимаем Enter. У Вас появится окно следующего вида:

Если у Вас появилась точно такая же надпись, то закрываем
данное окно командной строки и переходим к следующему:

Вставляем в привод диск с Windows XP и вводим в
командной строке 1 и нажимаем кнопку Enter:

У Вас появится окно в котором Вам нужно будет указать файлы
операционной системы Windows XP.
Указываем путь к ним и нажимаем ОК. После этого вводим в командной строке 2 и
жмем Enter:


После ввода буквы диска вводим цифру 3 и нажимаем Enter и еще раз подтверждаем
назначенную букву:

Вводим 4:

Подтверждаем вводом Y и опять жмем кнопку Enter.
Начнется процесс форматирования после окончания, которого
запустится процесс записи файлов Windows на флешку:

Во время этого процесса будут периодически появляться окна в которых нужно будет нажимать
кнопку – ДА:

![]()

Как установить Windows XP с созданной загрузочной флешки
После того, как мы создали загрузочную флешку, будем приступать к установке с неё операционной системы Windows XP. Итак, вставляем нашу флешку в USB гнездо и перезагружаем компьютер. Как только и началась загрузка БИОСа, нажимаем постоянно и одновременно три кнопки: F2, F4 и Delete, это необходимо для того что бы войти в БИОС. После Того как BIOS у Вас откроется Вы увидите примерно следующею картину:

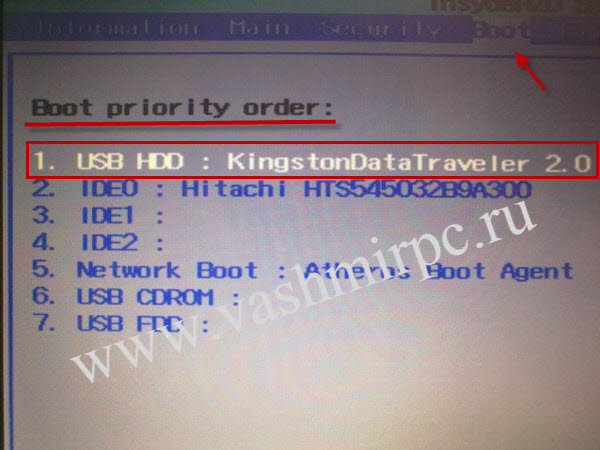

После этого начнется перезагрузка компьютера и если Вы все
сделали правильно, то у Вас появится следующее окно:


В следующем окне у Вас попросят нажать ввод (Enter) для продолжения установки Windows XP:

После этого появится окно принятия лицензионного соглашения. Если Вы согласны со всеми условиями лицензии то нажимайте F8 и переходите к следующему окну:

Если Вы устанавливаете Windows XP с флешки на новый ноутбук или компьютер, то Вам нужно будет произвести разметку жесткого диска (создать разделы они же локальные диски). Для этого выделяем "Неразмеченная область" и нажимаем кнопку C (создать раздел):

Для системного диска много места не требуется, но мы укажем 100000МБ, что ровняется 100ГБ:

После того как мы создали диск С в который будет производится установка Windows xp с флешки, нужно произвести его форматирование. Также не стоит забывать и об оставшемся свободном месте (неразмеченная область), здесь тоже нужно произвести создание раздела способом, аналогичным с диском С. В противном случае, если этого не сделать, то операционная система Windows XP просто не увидит данное дисковое пространство и Вы не сможете его использовать. По этому создаем локальный диск D, после чего нажимаем Enter на С: Раздел1 (Новый <Неформ>):

Кто-то может сказать, что операционная система Windows XP устарела, и зачем мучиться и устанавливать ее на компьютер, ведь компания Microsoft уже создала несколько новых версий ОС. Однако новые операционки довольно требовательны, тогда как многие пользователи не имеют возможности купить мощный компьютер или пользуются нетбуками, которые также не являются супер-мощными машинами, способными потянуть последние версии операционных систем. К тому же на нетбуках, и некоторых ноутбуках уже нет приводов для чтения оптических дисков.
Предлагаем простейший метод установки Windows на нетбук или маломощный компьютер посредством загрузочной флешки.
Для установки Windows XP нужна флешка, емкостью не менее 1 Гигабайта, в противном случае на ней не поместится дистрибьютив. Кроме того, надо на время воспользоваться другим компьютером, на котором обычную флешку придется сделать загрузочной. Для установки ОС необходимо, чтобы компьютер загружался не со своего жесткого диска, а с USB-накопителя.
И, конечно же, не обойтись без самого дистрибьютива Windows XP. Это не обязательно должен быть диск, можно взять iso-образ, который потребуется разархивировать в какую-нибудь папку на своем жестком диске.
Для создания загрузочной флешки необходимо проделать следующие действия:
Перед тем, как нажать Next Step, выберите опцию USB-HDD mode.

Теперь программа проведет форматирование нашей флешки. Файловая система должна быть обязательно NTFS, а в новом окне необходимо нажать ОК.

После этого вы увидите несколько окошек, с английским текстом. Ничего там важного нет, просто соглашайтесь со всем, нажимая на кнопки Yes или OK. В конце процесса вы получите отформатированную флешку.

На следующем этапе окно Bootice необходимо закрыть и перейти к основному окну утилиты.
Переходим во вкладку Add to USB disk, где галочкой отметим вариант Windows 2000/XP/2003 Setup, указав путь к каталогу, в который дистрибьютив был разархивирован. Поскольку в нашем случае был компакт-диск, то мы на него и указали. В нашем случае он имеет букву F. Затем жмем на кнопочку GO и ожидаем пока не закончится запись всех файлов Windows XP на флешку.

После того, как вставили флешку, необходимо запустить загруженную утилиту. Во вкладке USB disc selection and format находим свой USB-носитель, выбираем его и жмем Bootice.
В новом окне еще раз выберите требуемый флеш-накопитель и нажмите на Perform Format.

На этом процесс подготовки загрузочной флешки считается завершенным.
Теперь будем с нее загружаться. Войдем в BIOS и там в настройках внесем изменение в очередность загрузки. Дальнейшие действия относятся к компьютеру, на который будет производиться установка операционки:

В случае правильного выполнения всех шагов инструкции, у вас будет компьютер с новой операционной системой.






