Как установить свой пароль
В наш век информации и современных технологий – защита персональных данных должна занимать важное место в жизни каждого человека. Каждый из нас уже привык к установке пароля на смартфон, однако редко кто создает пароль для ПК. И очень зря, ведь через компьютер, например, через браузер и его историю, о нас можно узнать очень много информации и не только узнать, но и использовать ее против нас. Вот почему важно паролить свой компьютер. В данном материале о том, как поставить пароль на ПК . Все инструкции будут приведены для самой популярной сегодня платформы Windows 7.
Как поставить пароль на ПК: способы
Строго говоря, существует всего два способа создания пароля для компьютера – первый: с помощью установки пароля на персональную учетную запись, второй: с помощью блокировки BIOS. Однако, прежде чем рассказывать, как с помощью этих способов установить пароль на компьютер, мы сделаем небольшое отступление и расскажем вкратце, что такое учетная запись и BIOS, дабы, создавая пароль, все-таки понимать, с чем имеем дело.
— Что такое учетная запись пользователя?
Каждый компьютер, пусть он и называется персональным, рассчитан на автономное использование несколькими пользователями. Любой пользователь может создать и настроить собственную учетную запись и настроить ее под свои нужды, в том числе, установить персональный пароль.
Говоря простым языком, персональная учетная запись – это возможность на одном ПК создать несколько различных интерфейсов, каждый из которых будет оптимально подогнан под потребности того или иного пользователя.
— Что такое BIOS?
BIOS – это специальная программа, вшитая в материнскую плату, которая загружается на нашем ПК еще до загрузки системы и дает указание системе с какими параметрами ей необходимо загрузиться. После того, как мы нажимаем на кнопку включения ПК, первым делом загружается BIOS, а уж потом, если все настройки BIOS корректны, начинается загрузка операционной системы. Подробнее о том, что такое BIOS, вы можете прочесть в нашем материале – «».
Как сделать пароль на компьютер с помощью создания пароля к учетной записи?
Для того чтобы установить пароль на компьютер, запаролив учетную запись, выполняем следующую инструкцию:
1. Жмем на кнопку «Пуск», кликаем пункт «Панель управления».
2. Напротив параметра «Просмотр» устанавливаем значение «Мелкие значки», затем кликаем пункт «Учетные записи пользователей».


4. В графе «Новый пароль» задаем секретную комбинацию, в графе «Подтверждение пароля» повторяем пароль.
При желании в графе «Введите подсказку для пароля» — укажите подсказку, однако учтите, что подсказку сможет просмотреть любой пользователь ПК, так что она должна только очень тонко намекать на ваш пароль, а не выдавать его с потрохами.
5. Нажимаем кнопку «Создать пароль».

6. Все! Учетная запись запаролена.
Теперь давайте проверим, сохранился ли пароль, для этого:
1. Нажимаем на кнопку «Пуск», кликаем стрелочке после кнопки «Завершение работы».

2. В выпавшем меню выбираем строку «Сменить пользователя».
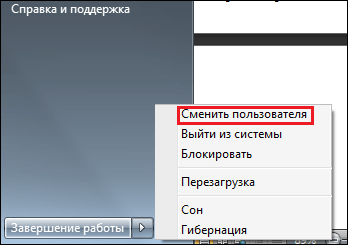
3. Как видите, от нас требуют ввести пароль, а при неверном вводе нам дают подсказку .


Как сделать пароль на компьютер с помощью BIOS?
Для того чтобы установить пароль на компьютер с помощью BIOS, в первую очередь, нужно, конечно, зайти в BIOS. Как это сделать читайте подробно в статье «Как открыть биос»(ссылка выше).
Когда вы окажитесь в BIOS, следуйте данной инструкции:
1. Откройте вкладку Security.

2. Найдите графу Set HDD Password, кликните Enter и введите желаемый пароль дважды.

3. Сохраните изменения.

Теперь при попытке включить ПК, вы увидите такую вот надпись.
Чтобы снять пароль:
1. Зайдите в BIOS.
2. Откройте вкладку Security.
3. Найдите графу Set HDD Password, кликните Enter.
4. В графе Enter Current Password введите установленный пароль, а графы Enter New Password и Confirm New Password нужно оставить пустыми, для этого нажмите дважды Enter и сохраните изменения.

Насколько надежна защита через BIOS?
На первый взгляд, кажется, что пароль, задаваемый в BIOS – очень серьезная мера, однако если пользователь, который хочет получить доступ к вашему ПК продвинутый и знает, что все настройки BIOS можно сбросить всего лишь сняв батарейку с материнской платы, становится ясно, что это не так.
Конечно, чтобы вытащить батарейку придется открывать системный блок, но кто остановится перед таким, по сути, не очень сложным делом, если хочет получить доступ к важной информации.
Итоги
Итак, теперь вы знаете, как поставить пароль на ПК и можете выбрать, какой способ защиты вам больше по душе. Для пущей верности никто не запрещает воспользоваться обоими способами. Надеемся, ваши данные будут сохранны и неприкосновенны!
Чтобы защитить свой компьютер от нежелательных пользователей, лучше позаботиться о создании надежного и сложного пароля, который нужно вводить при каждом входе в систему. Это особенно эффективно, когда нужно ограничить доступ детям, любопытным друзьям или коллегам на рабочем компьютере. В системе Windows есть два варианта установки пароля на компьютер: один из них более простой и быстрый, а другой подразумевает установку кода в BIOS, что само по себе сложно, если вы неопытный пользователь. Попробуйте разобраться в обоих методах и выбрать наиболее подходящий вам либо установить сразу два кода для большей надежности системы.
Как запаролить компьютер: стандартный способ
Этот вариант отлично подойдет, если вы защищаете свой персональный компьютер от рядовых пользователей, которые не станут ухищряться в методах сброса пароля. Кроме этого, вам всегда будет доступна небольшая подсказка на случай, если вы забудете код. Остальные учетные записи на компьютере потеряют доступ к вашей персональной папке, не смогут просматривать ваши документы, фотографии и прочие файлы.
- Зайдите в меню Пуск, а затем в «Панель управления».
- Поставьте сортировку по категориям в правом верхнем углу экрана. Так вам удобнее будет найти нужный пункт. Кликните на строку «Учетные записи пользователей и семейная безопасность».

- В открывшемся окне нажмите на пункт «Учетные записи пользователей».

- Теперь вы увидите настройки своей учетной записи. Если нужно поставить пароль на неё, то нажмите «Создание пароля своей учетной записи», а если на учетную запись другого пользователя, то «Управление другой учетной записью».

- Дважды введите пароль, который вы не забудете и о нем никто не догадается. В нижней части вы можете найти поле для ввода подсказки. Введите туда слово, которое будет наводить вас на мысль о пароле.

- В любое время вы можете поменять свой пароль, нажав на пункт «Изменение своего пароля».

Как запаролить компьютер через БИОС
Данный способ вам понадобится, если сеть предстоит защитить от умелого подростка, который уже ни раз сбрасывал ваш пароль от Windows. Попробуйте настроить код в БИОС.
- Для этого вам нужно внимательно прочитать указания на экране во время того, как загружается операционная система.
- Как правило, вход в БИОС происходит по нажатию на F7 или F11, но эти кнопки различаются на всех компьютерах.
- Войдя в БИОС, отыщите пункт «Set User Password» и введите код.
- Перезагрузите компьютер.
Такой пароль невозможно сбросить без переключателей на материнской плате. Теперь ваш компьютер надежно защищен. Не забудьте его ни в коем случае.

Как запаролить компьютер временно
Есть ещё один способ, который позволяет учетным записям пользоваться компьютером временно, а потом блокирует доступ. Это очень удобно для ограничения детей.
- Зайдите в Панель управления, а потом в раздел «Учетные записи пользователей и семейная безопасность».
- Войдите в подраздел «Родительский контроль».

- Здесь вы можете управлять той или иной учетной записью, например, гостевой.

- Переключите галочку на строку «Включить, используя текущие параметры».

- Выберите параметр, который вы хотите заблокировать. В данный момент рассмотрите пункт «Ограничение по времени».

- Вам предлагается удобный график. Пометьте голубыми метками те часы, когда пользоваться компьютером можно без пароля.

- Как только график выставлен, нажмите «Ок».

- Также вы можете выбрать программы, которые использовать можно.
- Такой родительский контроль обеспечивает вам уверенность в своем ребенке, если он слишком часто садится за компьютер.

Данная статья посвящена теме, как поставить пароль на компьютер и защите персональных данных владельца. Разберемся, для чего нужен пароль на компьютере и как повлияет защита компьютера на вашу информационную безопасность.
Несколько доводов по поводу полезности пароля на компьютере:
1. Ограничение доступа к компьютеру детей и не желательных пользователей.
2. Предотвращение удаления нужных файлов.
3. Общая защита системы от — «я все знаю, могу починить!»
4. Ваше внутреннее спокойствие.
Понятие «поставить пароль на компьютер », подразумевает под собой создание учетной записи пользователя. В любой операционной системе существует два типа учетных записей это – администратор, то есть полный доступ ко всем файлам компьютера и их редактирования. Второй тип учетной записи это – Гость, то есть доступ только к просмотру файлов находящихся в открытом доступе.
Для чего это нужно? Во-первых, если вас много, а компьютер один, то каждый пользователь может создать себе собственную индивидуальную учетную запись. К которой только он будет иметь доступ при установке пароля. Во-вторых, никто из пользователей не сможет просмотреть файлы другой учетной записи. В третьих, администратор будет иметь полные права на просмотр системных файлов и их редактирование, в отличие от гостей. Это сможет уберечь компьютер от любителей – «посмотреть, решить, что не нужно и удалить».
Поставить пароль на компьютер.
Для того что бы создать учетную запись необходимо:
Иметь права администратора. Только админ может вносить системные изменения в компьютер. Рассмотрим подробнее:
1 шаг.
Кликаем меню ПУСК, далее ПАНЕЛЬ УПРАВЛЕНИЯ. Должно открыться окно, где собраны основные инструменты по настройке компьютера. Смотрим рисунок:
2 шаг.
В ПАНЕЛИ ИНСТРУМЕНТОВ кликаем на инструмент управления учетными записями. В данном окне вы найдете все Ваши учетные записи, а так же их статус, то есть, отключена или включена учетная запись. Далее приступаем к созданию учетной записи, кликаем «Создание учетной записи». Смотрим рисунок:
3 шаг.
В окне Создания учетной записи, указываем название и тип учетной записи. Смотрим рисунок:
4 шаг.
Далее приступаем к редактированию учетной записи. Для этого возвращаемся в окно «Управление учетными записями», выбираем созданную учетную запись и кликаем на ней правой клавишей мыши два раза. В появившемся окне выбираем параметры редактирования. Смотрим рисунок:

5 шаг.
В данном случае выбираем пункт «создание пароля», и в появившемся окне заполняем форму «Новый пароль», «Подтверждение пароля». Для того что бы, не забыть пароль то следует так же заполнить поле «Введите подсказку для пароля» Смотрим рисунок:
Примечание: пароль является важной информацией для его владельца, что бы избежать неприятных нюансов следует соблюдать правила:
1. Никому не передавайте пароль без важной необходимости.
2. Меняйте пароль хотя бы раз в месяц.
3. Храните пароль в надежном месте.
4. В составлении пароля не используйте имена, фамилии, памятные даты.
6 шаг. Устанавливаем «Родительский контроль». Данная функция позволяет контролировать режим работы компьютера по времени, защищает паролем программы и папки от несанкционированного их использования. Родительский контроль очень полезен при использовании компьютера детьми.
В итоге хочется еще раз заострить Ваше внимание на то, что информация это важная составляющая нашей жизни и защита информации, особенно если это работа или другая деятельность имеет огромный потенциал. Что вы получите при защите информации методом создания учетной записи ? Во-первых, надежность хранения информации. Во вторых это контроль пользования компьютером. И не забывайте свой пароль, иначе придется нести компьютер мастеру для взлома пароля или переустановки операционной системы.
Желаю Вам удачи, до встречи в следующих статьях!
Вам понадобилось обезопасить свои личные, рабочие и прочие файлы от посторонних глаз и вы не знаете, как это возможно? Читайте эту статью, и вы узнаете самые простые и удобные способы для того, чтобы поставить пароль на компьютер.
Сразу нужно различить два способа: установка пароля на BIOS или саму операционную систему. Малоопытные пользователи обычно не знают, что BIOS за фрукт такой, поэтому следует всего пару строк на нем задержаться. Говоря простым языком, это набор нескольких программ, находящихся в памяти материнской платы. При помощи этих программ можно изменять ряд системных настроек, которых без знания дела лучше не трогать. Именно поэтому стоит установить пароль и избежать проблем в дальнейшем.
Что нужно сделать для этого? На самом деле, процедура достаточно простая. Для этого необходимо:
- войти в BIOS: для этого необходимо нажать кнопку «Del» при включении компьютера, иногда «F2» или «F10», встречаются и другие варианты, но на стартовом экране внизу всегда пишется необходимая комбинация, например, “Press F10 to enter setup”;
- откройте вкладку «Security»;
- найдите параметры «User Password» и «Administrator Password», который также может быть отмечен как «Supervisor Password»;
- установите, затем запишите или запомните данные.
Нужно отметить, что такой способ является наиболее предпочтительным с точки зрения безопасности, т.к. его несколько сложнее обойти программно, хоть и возможно. С другой стороны, сбросить пароль BIOS очень просто для продвинутого пользователя. Дело в том, что для того, чтобы его сбросить обнулить CMOS память, а для этого всего-то и надо извлечь батарейку памяти с материнской платы и подождать некоторое время. В любом случае, любая защита, придуманная человеком, может быть сломана, поэтому сильно волноваться не стоит. Другими словами, если к вашему компьютеру не имеют физического доступа продвинутые в IT люди, например, программисты, системные администраторы и т.д., то переживать не стоит.
Помимо этого, нельзя обойти стороной способы установки пароля на операционную систему.
Следующий способ защиты своих данных - установка пароля для входа в операционную систему. Учитывая, что фаворитами у большинства пользователей являются Windows 7 и Windows 8, то рассматриваться будут они.
Для операционной системы Windows 7 пользователю необходимо совершить следующие действия:
- войдите панель управления;
- найдите «Администрирование учетных записей» и перейдите туда;
- выберите «Создание пароля учетной записи»;
- настроить пароль для определенной учетной записи, также можно настроить подсказку для пароля на тот нехороший случай, если вы вдруг забудете.
Для Windows 8:
- зайдите в параметры компьютера;
- найдите раздел «Учетные записи»;
- выберите раздел «Пользователи»;
- откройте вкладку «Параметры входа»;
- установите и запомните пароль.
В Windows 8 помимо привычного всем текстового пароля можно также использовать графический пароль или же пин-код. Такой способ может упрощать доступ на сенсорных устройствах, но является менее предпочтительным из соображений безопасности.
Несмотря на то, что операционная система Windows XP больше не поддерживается разработчиками, все еще множество пользователей пользуются этой системой. Поэтому нельзя пропустить установку пароля для Windows XP:
- откройте панель управления через «Пуск»;
- выберите «Учетные записи пользователей»;
- откройте «Изменение учетной записи»;
- выберите учетную запись;
- откройте «Создание пароля»;
- создайте и запомните пароль.
После окончания всех процедур при каждом включении компьютера для того, чтобы получить доступ к данным понадобитс\ ввести пароль. Если у одного компьютера несколько пользователей, то можно задать каждому из них отдельный пароль. Помимо этого, нужно отметить, что если ваш язык установлен как «Русский», то при вводе пароля обычно по умолчанию стоит русская раскладка. Так как это ни видно, потому что символы заменены звездочками, то это не всегда сразу замечается и пользователь не может войти в системы. Таким образом, перед набором пароля убедитесь, что набираете его в правильной раскладке, а также не включен «Caps Lock»
Приветствую вас друзья. будет тема нашего сегодняшнего выпуска. Так же эту статью можно применить, если вы искали информацию как поставить пароль на компьютер .
Наверняка каждый из вас задумывался над вопросом защиты своей информации. Так вот, сейчас мы с вами поставим пароль на нашем компьютере в двух операционных системах Windows XP и Window 7. В прошлом выпуске я рассказывал про .
Ставим пароль
Если вы работаете в офисе или подобном заведении, где много компьютеров и людей, то наверняка там есть важная и ценная информация. Чтобы её защитить есть несколько способов, один из них это установить пароль на нужный файл, документ, папку, или на весь компьютер в целом.
В данной статье мы подробно рассмотрим все тонкости как быстро и правильно поставить пароль на компьютер. Возможно в будущем опубликую информацию как установить пароль на конкретный файл или папку.
Есть люди которые знают как поставить пароль на компьютере, но так же есть и те кто это не знает. Специально для них я решил опубликовать данную статью. Не все любят читать, для кого-то легче или приятней усваивается материал в видео формате. Для таковых выложил два видео урока как можно это сделать.
Если вы хотите защитить свой компьютер от вирусов, то рекомендую поставить хороший антивирус, например .
Ну что приступим к установлению пароля на компьютер.
Как поставить пароль на компьютере в Windows XP
Это несложная процедура, с которой может справиться любой человек по данным рекомендациям.
Как обычно первым делом конечно же нужно включить наш компьютер. Заходим в меню Пуск.

Переходим в Панель управления. Находим Учетные записи пользователей.

Перед нами появляются все пользователи, которые есть на данном компьютере. В моем случаи их два, это Пользователь и Гость, но так же есть и третья учетная запись Администратора, которая может быть скрыта, имейте это ввиду.

Тут можно изменить учетную запись, создать новую и изменить вход пользователей в систему.

Для того чтобы поставить пароль необходимо выбрать нужную учетную запись, под которой вы работаете на данном компьютере и просто нажать на неё.

В данном примере я захожу в Пользователя, у вас может быть что-то другое. Например User, Ваше имя или любое другое название. В следующем окне у нас есть возможность изменить имя, создать пароль, изменить изображение, изменить тип учетной записи и другое.


Попадаем на вкладку Создание пароля для вашей учетной записи. Если вы не можете придумать пароль, то воспользуйтесь подсказками обучения – Создание безопасного пароля.

Здесь необходимо ввести новый пароль и подтвердить его.

Существует возможность создать подсказку о пароле, ею можно будет воспользоваться если вы вдруг потеряете или забудете ваш пароль.

После того как придумали пароль и ввели его в подтверждение пароля, нужно нажать на кнопку Создать пароль.

В следующем окне нам предложат сделать наши файлы и папки личными. Если вы не хотите чтобы другие люди, кто пользуется данным компьютером, имели доступ к вашим документам, то можно закрыть к ним доступ. Для этого нужно нажать Да, сделать их личными.

Если же вы хотите убрать пароль, то необходимо так же зайти в учетные записи пользователей, выбрать нужную учетную запись и нажать на вкладку удаление пароля.

Ну вот в принципе и вся несложная процедура установления пароля для вашего компьютера в операционной системе Windows XP. Так же рекомендую посмотреть небольшой видео урок. Если вы забыли, потеряли или просто не можете вспомнить свой пароль от компьютера, то можете воспользоваться статьей .
Как установить пароль на компьютер Windows XP
Создаем пароль в Windows 7
Данная инструкция почти не отличается от того как поставить пароль на Windows XP, единственно немного другой интерфейс (внешний вид).
Заходим в Пуск >>> Панель управление.

Переходим в Учетные записи пользователей и семейная безопасность.

Нажимаем на Учетные записи пользователей или Изменение пароля Windows.

Идем в Создание пароля своей учетной записи.

Пишем новый пароль и подтверждаем его.

Можете так же написать подсказку о пароле.

Для того чтобы изменить ваш пароль нужно нажать на Изменение своего пароля.

Если вы хотите удалить пароль, то зайдите в Удаление своего пароля.

Ну что, несложно правда, только нужно знать куда зайти и что поменять.
Как установить пароль на компьютере Windows 7
Несколько слов в заключении
Сегодня я вам показал как установить пароль на компьютер в двух операционных системах Windows XP и Windows 7. Советую ставить надежные пароли для защиты своей информации.
Возможно у вас появились или возникли вопросы, связанные установкой пароля на компьютер, можете задавать их ниже в комментариях к этой статье, а так же воспользоваться формой со мной.
Благодарю вас что читаете меня в






