Как полностью удалять программы с windows 10
Помимо стандартных для предыдущих версий Windows методов установки программ, 10-я версия обзавелась несколькими интересными сервисами. Пользователям стал доступен официальный магазин Microsoft, из которого можно удобно установить множество полезных приложений. Кроме того, для любителей командной строки разработчики создали возможность загрузки ПО с помощью текстовых консольных команд прямо с репозиториев.
Обычная установка программ
Привычный для пользователей Мастер Установки Программ (Install Wizard) доступен и в Windows 10. Процесс ничуть не изменился по сравнению с предыдущими версиями - просто запустите инсталляционный файл (или вставьте диск) и следуйте представленным инструкциям.
Установка приложений через магазин
Для тех пользователей, которые пользуются учетной записью Майкрософт, разработчики создали специальный сервис - Магазин . Это огромная база программного обеспечения, хранящаяся на серверах Microsoft. Многие из представленных видеоигр и программ являются абсолютно бесплатными.
Все приложения удобно рассортированы по категориям , кроме того пользователи могут создавать свои собственные категории с подборками полезных по их мнению программ. Кроме того, вы можете легко найти любую утилиту, воспользовавшись встроенным поиском. Самое интересное или новое ПО отображается в ТОП-чартах на главной странице магазина.

Для того чтобы начать работу с магазином, вы должны войти в систему Windows 10 с помощью своего аккаунта Майкрософт. После этого откройте меню «Пуск » и выберите в нем пункт под названием «Магазин ». Также стоит помнить, что для работы с данным инструментом, ваш компьютер должен быть подключен к сети Интернет.
Установка программного обеспечений через OneGet
Разработчики сделали в Windows 10 возможности инсталляции программ прямо с репозиториев с помощью консольных команд . Подобная функция уже довольно давно присутствует в операционной системе Linux. Многих пользователей отпугивает отсутствие в консоли графического интерфейса, тем не менее, это один из наиболее удобных и быстрых способов загрузки и установки программ .
К примеру, если в предыдущих версиях Windows вам было нужно загрузить Chrome, вы делали следующее:
- Открывали стандартный браузер Internet Explorer.
- Через сайт поисковик находили официальную страничку веб-обозревателя от Google.
- Загружали инсталляционный файл.
- Запускали его и ожидали, пока подгрузится остальная часть программы.
- В случае со многими утилитами приходилось также соглашаться с лицензией, много раз нажимать Далее и прочее.
С помощью сервиса OneGet вы можете произвести полную установку приложения всего одной командой - «Install-Package ».
Чтобы сделать это, выполните следующее:


К примеру, если вы хотите установить интернет-обозреватель Opera, воспользуйтесь командой «Install-Package Opera». После нажатия Enter все необходимые файлы будут автоматически загружены с репозитория Майкрософт и установлены на ваш персональный компьютер.
Обычное удаление программ
Удаление программного обеспечения в Windows 10, как и раньше, осуществляется через встроенную в систему утилиту. Чтобы вызвать ее, щелкните правой кнопкой мыши по меню «Пуск » и выберите опцию «Программы и компоненты ». Далее требуется выделить нужное приложение и нажать на кнопку Удалить , которая будет отображена над списком.

Аналогично, вы можете попасть в данное меню еще тремя способами:
- Вызвать диалоговое окно «Выполнить » с помощью комбинации клавиш Win + R , ввести строку «appwiz.cpl» и нажать Enter .
- Находясь в проводнике Windows 10 (значок «Этот компьютер »), кликните по кнопке «Компьютер » в верхнем меню и выберите пункт «Удалить или изменить программу ».
- В меню пуск кликните правой кнопкой мыши по значку приложения и в открывшемся ниспадающем меню выберите опцию «Удалить ».
Удаление в планшетном режиме
Если вы используете Windows 10 в планшетном режиме, скорее всего вам будет удобно удаление через меню «Параметры »:

Видео по теме
Если пользоваться компьютером долгое время, на нем рано или поздно у вас появятся приложения, которые, по сути, не нужны. Они занимают лишь свободное пространство диска, а никакой пользы не несут. Самым оптимальным решением будет их удалить. Но у неопытного пользователя эта задача может вызвать сложности. Поэтому в данной статье будут представлены самые популярные способы, как на удалять приложения. А в конце вы сами сможете выбрать оптимальный для себя.
Удаляем программы в Windows 10
Перед рассказом о том, как на удалять приложения, стоит сделать ремарку и сказать, что множество пользователей эту задачу выполняют абсолютно неправильно. Они просто берут и удаляют папку с программой. Но дело в том, что при ее установке вы выбираете лишь папку, куда будут помещены основные компоненты с исполняющим файлом. Однако инсталлятор распаковывает кучу иных файлов, разбрасывая их по всему дисковому пространству. Именно поэтому таким методом пользоваться нельзя. Ведь со временем компьютер засорится и станет хуже работать.
Ну а теперь переходим непосредственно к тому, как на "Виндовс 10" удалять приложения правильно. Ниже будут приведены пять способов, которые в той или иной мере отличаются друг от друга. Потому советуем дочитать статью до конца, чтобы определиться с наиболее подходящим.
Способ 1: при помощи специального файла
Не отходя далеко от темы неправильного удаления программ, стоит сразу представить один способ правильного удаления. При установке программ вы указываете папку на диске, куда она будет инсталлироваться. В эту папку помещаются не только компоненты, которые обеспечивают работоспособность программы, но и файл, который позволяет удалить полностью программу с компьютера. Ничего сложного. Именно о том, как на "Виндовс 10" удалять приложения с помощью этого файла, и пойдёт сейчас речь.
![]()
Итак. Файл этот называется uninstall. Порою может иметь другое наименование, но оно не сильно отличается от первоначального. Так что распознать его не составит труда. Как минимум ориентиром может выступать иконка, чаще всего она такая же, как и сама программа.
Если вы забыли, в какую папку установили приложение, существует отличный способ, как ее найти, ведь именно там находится нужный нам файл. Для этого необходимо нажать правой кнопкой мыши (ПКМ) по ярлыку программы, расположенному на рабочем столе. Или же в меню "Пуск" - и в контекстном меню выбрать пункт "Расположение файла". После этого откроется папка, в которой вы сможете отыскать файл uninstall. Снова ничего сложного.
После того как было рассказано, как найти нужный файл, можно приступать непосредственно к тому, как удалить приложение на "Виндовс 10" с его помощью. А делается это очень просто. Вам нужно лишь запустить этот файл и дать согласие на удаление приложения. После чего начнется процесс деинсталляции, по итогу которого все файлы программы будут стерты с вашего компьютера.
Способ 2: при помощи встроенной утилиты
Если по какой-то причине у вас не получилось удалить программу предыдущим способом, можете воспользоваться вторым. Он исключает необходимость поиска папки, в которую была установлена программа. Сейчас мы поговорим о том, как удалить приложение с компьютера с "Виндовс 10" при помощи специальной встроенной утилиты.
Она называется "Программы и компоненты", и нам для начала ее нужно открыть. Делается это через "Панель управления", поэтому откроем сначала ее:
- Нажмите на значок увеличительного стекла рядом с кнопкой "Пуск".
- В поисковой строке впишите "Панель управления".
- В результатах нажмите на одноименный пункт.

Теперь в панели нам необходимо найти ту самую утилиту. Это проще сделать, если отображение значков у вас выставлено как "Крупные значки". Если это не так, нажмите на выпадающий список, размещенный в верхнем правом углу окна, и выберите соответствующий пункт. После этого найдите и откройте утилиту "Программы и компоненты".
В появившемся окне вы увидите список всех программ, которые установлены у вас на компьютере. Теперь рассмотрим, как полностью удалить приложение с "Виндовс 10" с помощью этой утилиты.
- Найдите в списке программу, которую желаете удалить.
- Кликните по ней один раз ЛКМ.
- Нажмите кнопку "Удалить" в верхней части списка (также можно выполнить это действие через контекстное меню правой кнопки мыши).
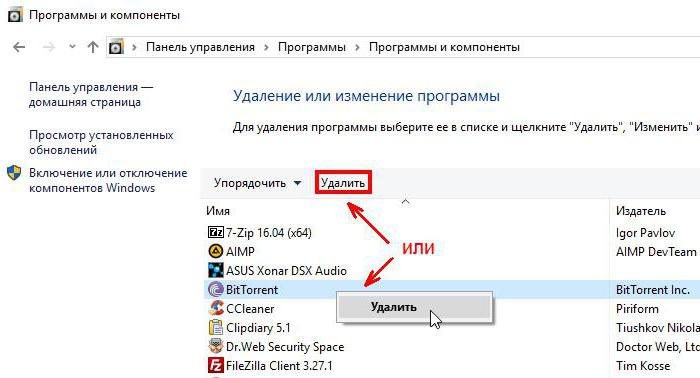
После этого откроется окно деинсталлятора. Оставшиеся действия выполняйте в соответствии с рекомендациями деинсталлятора.
Способ 3: при помощи утилиты Windows 10
Подобным способом удалить приложения с компьютера можно при помощи специальной утилиты, которая расположена в параметрах системы. Именно о ней сейчас и пойдет речь.
Для начала утилиту нужно открыть, для этого сделайте следующее:
- Нажмите на кнопку "Пуск".
- Нажмите на кнопку "Параметры", которая имеет иконку шестеренки и находится в нижнем левом углу меню "Пуск".
- В появившемся окне нажмите на кнопку "Приложения" (в некоторых дистрибутивах эта кнопка именуется как "Система").
- Перейдите в категорию "Приложения и возможности".
Теперь вы находитесь в нужном месте. Процесс удаления практически ничем не отличается от того, что был представлен в утилите "Программы и компоненты". Он следующий:
- Нажмите ЛКМ по приложению, которое нужно удалить.
- В развернувшемся меню нажмите кнопку "Удалить".

После того точно так же запустится деинсталлятор программы, и, следуя рекомендациям, вы сможете стереть программу с диска. К слову, если вы задаетесь вопросом о том, как удалить приложения из магазина "Виндовс 10", сделать это можно именно таким способом. Просто найдите в списке установленную ранее программу и удалите ее, следуя инструкции.
Способ 4: при помощи программы iObit Uninstaller
Если все вышеперечисленные способы вам не подошли или вы испытываете трудности в их исполнении, можно воспользоваться специальной программой iObit Uninstaller. Которую необходимо предварительно скачать и установить себе на компьютер.

Сейчас будет рассказано, как удалить программы с компьютера данным образом:
- Запустите программу.
- Выберите из списка приложение, которое нужно удалить. Вы можете пользоваться также категориями в левой стороне окна для выбора категории.
- Нажмите кнопку в виде корзины для запуска деинсталлятора программы.
Как видно, данный способ мало чем отличается от предыдущих. Все практически точно так же. Однако стоит отметить, что данная программа способна обнаружить больше программного обеспечения на компьютере для последующего его удаления.
Способ 5: при помощи PowerShell
Напоследок поговорим о том, как удалить встроенные приложения "Виндовс 10". К сожалению, для этого придется прибегнуть к утилите PowerShell, работа с которой для многих пользователей покажется довольно сложной. Однако, пользуясь инструкцией, каждый сможет удалить стандартные приложения ОС.
- Нажмите Win+R.
- Введите команду powershell.
- Выполните команду Get-AppxPackage.
- Отыщите в списке нужное приложение (определяйте по строке Name).
- Скопируйте его полное имя из строки "PackageFullName".
- Впишите команду Remove-AppxPackage и через пробел вставьте полное имя удаляемой программы.
- Нажмите Enter.
После проделанных манипуляций программа будет удалена. Не переживайте.
Заключение
Вот мы и разобрали пять способов, как удалить программу в "Виндовс 10". Какой-то вам покажется сложнее, какой-то - проще. Но выбирать, каким пользоваться, - только вам самим.
Способ 1. Быстрый и простой. Через кнопку Пуск
Щелкаем по кнопке Пуск, правой клавишей мыши, в появившемся меню выбираем пункт Программы и компоненты .
В более поздних редакциях Windows 10, данный пункт заменен на пункт Приложения и возможности
.
В открывшемся окне Программы и компоненты Удалить .

Способ 2. Через меню окна Этот компьютер
Щелкаем по значку Этот компьютер
дважды левой клавишей мыши на Рабочем столе, в открывшемся окне, в меню выбираем пункт Компьютер
и в списке выбираем пункт Удалить или изменить
программу
.
В открывшемся окне Программы и компоненты , выделяем программу предназначенную на удаление, в строке меню появляется кнопка Удалить .
Нажимаем на нее и соглашаемся с запросами удаления программы.
Способ 3. Используя Командную строку или Выполнить
Использовав Командую строку или вызвав меню Выполнить (нажав сочетание клавиш Windows+R), введите команду — appwiz.cpl
, нажмите кнопку Enter или ОК
.
В открывшемся окне Программы и компоненты , выделяем программу предназначенную на удаление, в строке меню появляется кнопка Удалить .
Нажимаем на нее и соглашаемся с запросами удаления программы.
Способ 4. Через панель Metro
Щелкаем по кнопке Пуск
левой клавишей мыши, в открывшейся панели Metro щелкаем по значку приложения правой клавишей мыши и выбираем пункт Удалить
.
В открывшемся окне Программы и компоненты , выделяем программу предназначенную на удаление, в строке меню появляется кнопка Удалить .
Нажимаем на нее и соглашаемся с запросами удаления программы.
Способ 5. Через меню Параметры (Планшетный режим)
Способ более подходящий для пользователя планшетного режима и людей привыкших к планшетам.
Щелкаем кнопку Пуск , выбираем Параметры .
(Если кнопка Параметры у вас не отображается, щелкните в левой верхней части меню Пуск по пиктограмме из трех горизонтальных полосок) В открывшемся окне выбираем пункт Система
В открывшемся окне выбираем пункт Система Выбираем пункт Приложения и возможности
, ожидаем построения списка программ, щелкаем по интересующей программе и нажимаем появившуюся кнопку Удалить
. Соглашаемся с удалением программы.
Выбираем пункт Приложения и возможности
, ожидаем построения списка программ, щелкаем по интересующей программе и нажимаем появившуюся кнопку Удалить
. Соглашаемся с удалением программы.
После перехода на Windows 10 практически сразу становится понятно, что в Microsoft как-то не очень торопятся переносить в приложение “Настройки” функционал бывшей Панели управления. С другой стороны, если учитывать ее место в иерархии управления предыдущих версий Windows, то возникает мысль, что с переносом функционала Панели у разработчиков работы явно должно хватать.
Очевидно, потому мы и наблюдаем время от времени дублирование некоторых функций в различных разделах новой ОС.
Например, такой “дубляж” вы обнаружите, когда начнете искать, как удалить программу в Windows 10.
В Windows 8.1, как известно, программы удаляются, так сказать, обычным способом – через “Панель управления “. В Windows 10 – тоже, но в этой операционке удалить ненужный или бракованный софт можно еще двумя способами: в меню “Пуск” и в приложении “Параметры”. Вот о них и расскажем.
Итак, как удалить программу в Windows 10 по-новому:
- через меню “Пуск”
Данный способ отличается простотой и оперативностью. Так что, когда нужно быстро снести какую-нибудь десктопную программку или приложение, пользуйтесь меню “Пуск “. К тому же, алгоритм действий в этом случае полностью аналогичен тому, который применяется для удаления приложений из Windows Store (далее – приложения) со стартового экрана в Windows 8.1.
Просто открываем меню “Пуск ” и в списке “Все приложения ” или среди плиток на экране находим программу, которую надо удалить. Затем кликаем по ее иконке правой кнопкой мыши, в появившемся контекстном меню выбираем “Удалить ” и далее следуем советам мастера. Как видим, все предельно упрощено, но в Windows 10, в отличие от Win 8.1, в такой способ можно удалять любые десктопные программы и приложения.
- через “Параметры”
Если требуется удалить программу в Windows 10 не так быстро и желательно с большим количеством информации о ней, то тогда лучше делать это через приложение “Параметры”.
Кстати, здесь вы заодно увидите, что после перехода на Windows 10 датой установки всех ваших программ и приложений теперь указывается дата обновления системы, и никакие другие даты с предыдущей ОС не переносились.
В общем, жмем “Пуск” -> “Параметры” -> “Система” -> “Приложения и возможности” . Чуть подождем, пока формируется список десктопных программ и приложений. В готовом виде он будет по умолчанию отображать программы в порядке убывания их размеров. Если в таком списке выявить нужный софт не получилось, то надо изменить сортировку на “По имени ” – так искать будет легче. Можно также воспользоваться окном поиска, если нет желания крутить списки. Отыскав программу, выделяем ее одним кликом, и рядом появится кнопка “Удалить “.
Жмем ее, читаем предупреждение и том, что данная программа и все связанные с ней данные будут уничтожены, снова кликаем “Удалить ” и наблюдаем начало процесса. Как и с удалением через “Пуск” здесь тоже может включиться мастер (как правило, он активируется, когда вы решаете удалить программу в Windows 10, относяющуюся к десктопным), потому, возможно, придется нажать еще пару-тройку кнопок.
И в завершение напомним, что оба этих новый способа не отменяют традиционного, так что удалить программу в Windows 10 вы по-прежнему можете и через “Панель управления “, хотя в новой ОС так удалять можно только десктопные программы. Плюс, как видим, Windows куда-то развивается, и новое надо осваивать активнее, потому что уже не понятно, как долго будет оставаться “старое”…






